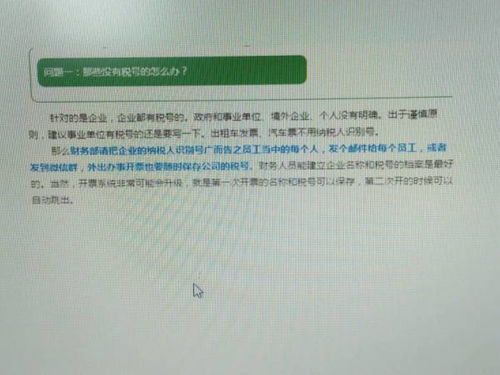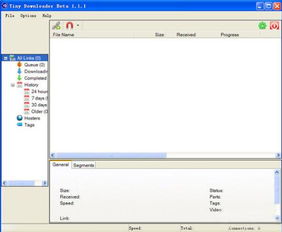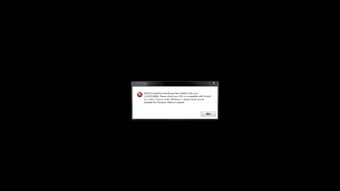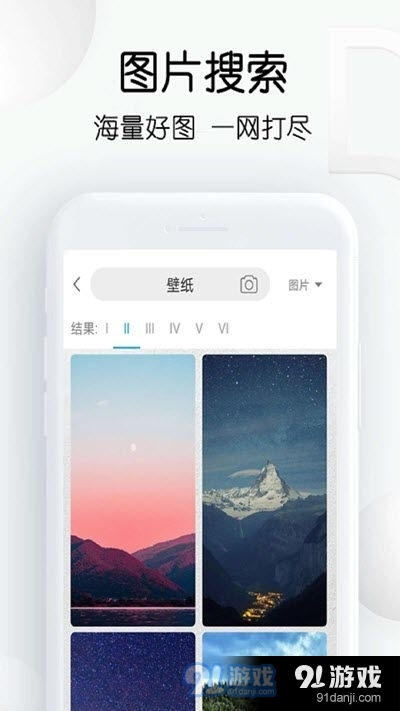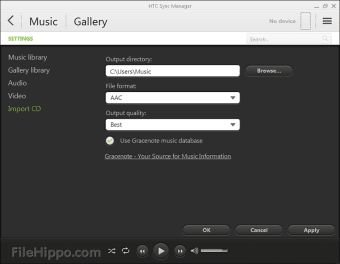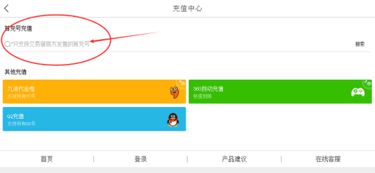固态硬盘系统安装,轻松掌握固态硬盘系统安装全攻略
时间:2025-01-18 来源:网络 人气:
你有没有想过,你的电脑是不是也该换换新衣裳了?没错,就是那个默默无闻的固态硬盘,它可是电脑性能提升的秘密武器哦!今天,就让我带你一起,手把手教你如何给固态硬盘穿上系统的战袍,让它成为你电脑的得力助手!
一、选对装备,武装到牙齿

在开始这场“装机”大作战之前,咱们得先准备好一切所需的“装备”。首先,你得有一块固态硬盘,这可是主角,别忘了检查一下它的接口类型,比如SATA、PCIe,得和你的主板“八字相投”哦。你还需要一个制作系统安装盘的工具,比如Microsoft官方的Windows USB/DVD下载工具,或者你也可以选择第三方的制作工具。别忘了准备一个4G以上的U盘,它可是咱们安装系统的“临时工”。
二、拆装硬盘,变身大侠

接下来,咱们得给固态硬盘找个“家”。首先,关掉电脑,拔掉电源线,以防“触电”哦。找到固态硬盘的安装位置,把它轻轻地放入硬盘托架上,对好螺丝位,拧紧螺丝,让它稳稳地待在“家”里。别忘了,连接好SATA数据线和电源线,这是固态硬盘的“生命线”。
三、进入BIOS,开启AHCI模式

固态硬盘安装好之后,咱们得进入BIOS,给它开启AHCI模式,这样能提高读写性能,让它跑得更快哦。开机时,按住Del键或F2键,进入BIOS设置界面,找到硬盘模式,将其更改为AHCI,然后按F10键保存并退出。
四、分区对齐,速度飞起
新买的固态硬盘都需要分区才能安装系统,而且4K对齐后速度会更快哦。你可以参考一些专门的教程,比如“固态硬盘分区4K对齐教程”,按照步骤来,让你的固态硬盘跑得飞起。
五、安装系统,大功告成
一切准备就绪后,就可以给固态硬盘安装操作系统了。插入制作好的系统安装盘,重启电脑,在启动过程中,按下Boot Menu键(每个品牌的电脑不同,可以查看说明书),选择安装盘,然后按照提示进行操作。选择安装语言和时区,然后选择自定义安装,选择固态硬盘为安装位置,点击下一步,等待安装完成。
六、驱动更新,安全无忧
安装完成后,别忘了下载和安装对应的固件驱动和系统更新,确保系统的安全和稳定。你可以在制造商官网上下载对应型号的驱动,或者在设备管理器中查看并更新驱动程序。打开系统更新,搜索并安装最新的补丁和更新。
七、数据迁移,备份无忧
在安装操作系统之前,建议你进行数据迁移和备份的工作,以免数据丢失。你可以使用一些数据迁移软件,比如三星提供的系统迁移软件,轻松地将现有系统和数据迁移到新的SSD硬盘上。
怎么样,是不是觉得安装固态硬盘系统其实也没那么难呢?只要按照这些步骤来,你也能成为电脑的“装机大师”!快来试试吧,让你的电脑焕发新的活力吧!
相关推荐
教程资讯
教程资讯排行