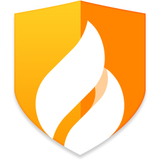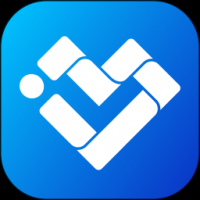固态硬盘装机系统,轻松提升电脑性能与速度
时间:2025-01-18 来源:网络 人气:
你有没有想过,为什么你的电脑有时候像蜗牛一样慢吞吞的?可能就是因为它的大脑——硬盘,有点儿“老态龙钟”了。现在,让我来给你介绍一个神奇的宝贝——固态硬盘,还有怎么把它装进你的电脑,让它焕发青春活力!
固态硬盘:电脑的加速引擎

想象你的电脑就像一辆赛车,而硬盘就是它的引擎。传统的机械硬盘(HDD)就像老式的蒸汽机车,虽然可靠,但速度慢,噪音大。而固态硬盘(SSD)呢?它就像最新的法拉利,速度快,反应灵敏,而且安静得很。
装机系统:让固态硬盘动起来

那么,怎么把固态硬盘装进电脑,让它开始工作呢?下面,我就来一步步教你。
1. 准备工作:工具和材料

- 固态硬盘:当然,这是主角。
- U盘启动盘:用来引导电脑安装系统。
- 电脑:你的电脑,当然。
- 螺丝刀:用来拆装硬盘。
2. 拆卸旧硬盘
- 关闭电脑,拔掉电源线。
- 打开电脑机箱,找到硬盘。
- 用螺丝刀卸下硬盘的螺丝。
- 拔下硬盘的数据线和电源线。
- 把硬盘从机箱里取出来。
3. 安装固态硬盘
- 把固态硬盘放回原来的位置。
- 用螺丝刀固定好硬盘。
- 连接数据线和电源线。
4. 进入BIOS设置
- 开启电脑,在开机画面出现时按下BIOS快捷键(通常是DEL键)。
- 进入BIOS设置,找到硬盘模式,将其设置为AHCI模式。
5. 制作U盘启动盘
- 下载一个U盘启动盘制作工具,比如大白菜U盘启动盘制作工具。
- 将U盘插入电脑,运行制作工具。
- 选择ISO文件,比如Windows系统的ISO文件。
- 点击制作,等待制作完成。
6. 安装系统
- 插入U盘启动盘,重启电脑。
- 进入PE系统,选择U盘启动。
- 使用分区工具对固态硬盘进行分区,建议选择4K对齐。
- 选择安装系统,按照提示操作。
7. 重启电脑
- 安装完成后,重启电脑。
- 进入Windows系统,恭喜你,固态硬盘装机成功!
注意事项
- 在安装系统之前,一定要备份重要数据。
- 安装系统时,确保电源稳定。
- 关闭杀毒软件,以免影响安装过程。
固态硬盘装机系统,让你的电脑焕发青春活力,速度飞快,响应灵敏。快来试试吧!
相关推荐
教程资讯
教程资讯排行