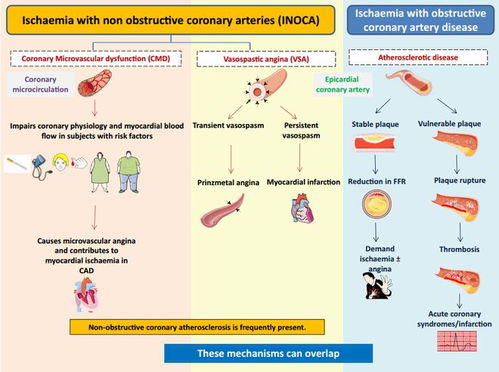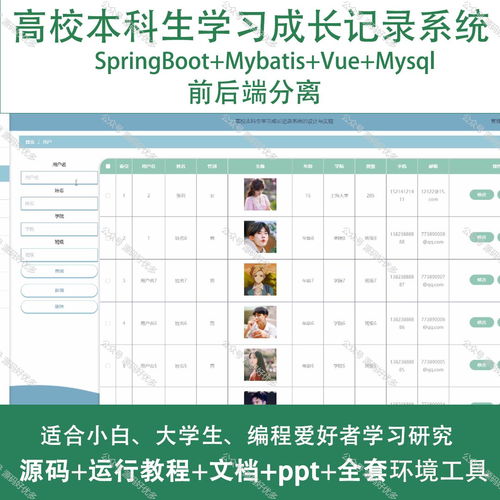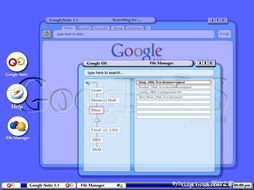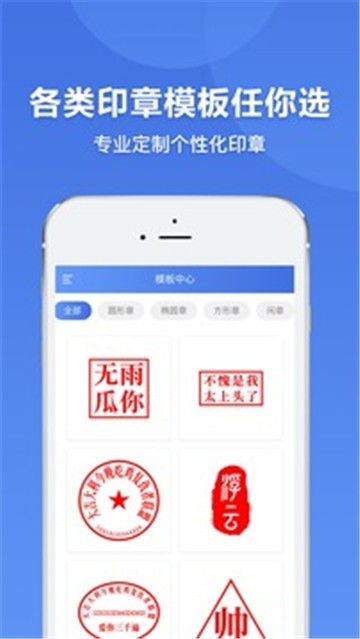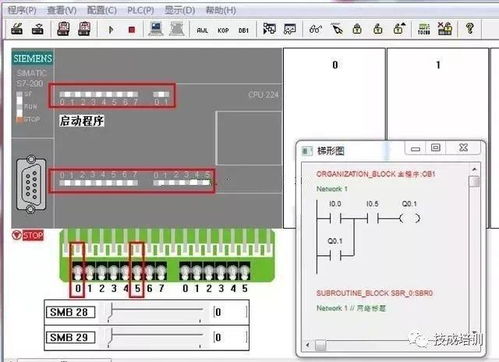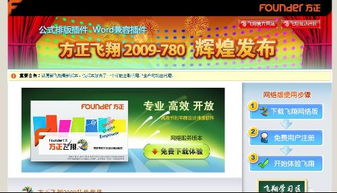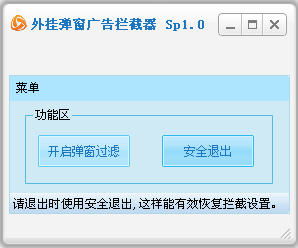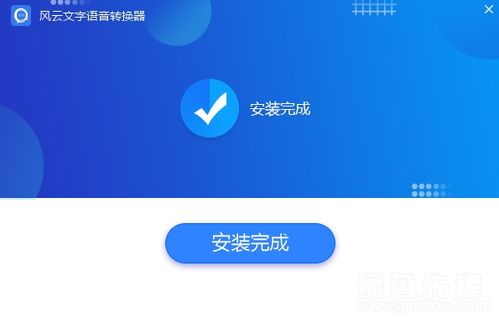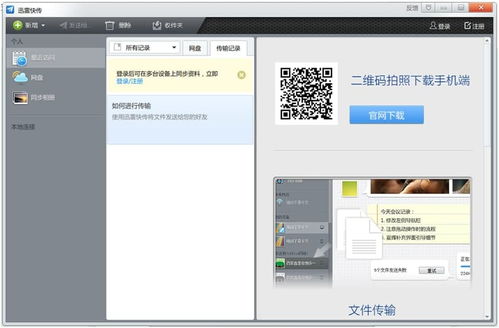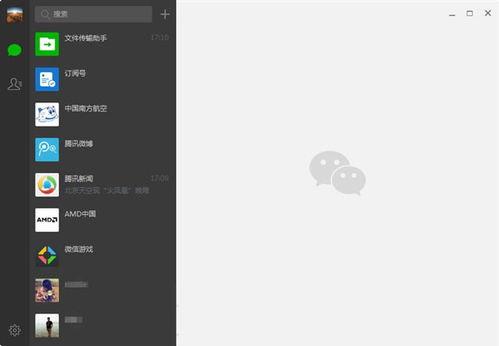刚装的系统不识别u盘,新装系统后U盘识别难题解析与解决攻略
时间:2025-01-18 来源:网络 人气:
亲爱的电脑小白们,你们是不是也遇到过这样的烦恼:新装的系统,U盘却像个哑巴一样,怎么都不吭声?别急,今天就来给你支个招,让你轻松解决这个让人头疼的小问题!
U盘不认主,原因多如牛毛

你知道吗,U盘不认主的原因可多了去了,比如驱动没装好、USB接口坏了、U盘本身有问题,甚至可能是BIOS设置出了问题。别急,咱们一步步来排查。
排查第一步:检查驱动,让U盘重获新生

1. 打开设备管理器:按下“Windows键+X”,选择“设备管理器”。
2. 查看USB设备:在设备管理器中,找到“通用串行总线控制器”,看看里面有没有“USB大容量存储设备”。
3. 卸载驱动:如果有,右键点击“USB大容量存储设备”,选择“卸载设备”。
4. 重启电脑:重启电脑后,系统会自动重新安装驱动,U盘应该就能被识别了。
排查第二步:检查USB接口,让U盘重振雄风

1. 尝试其他USB接口:如果U盘在某个USB接口上不认主,可以尝试换一个接口试试。
2. 检查USB接口:如果其他USB接口也都不行,可能是USB接口本身出了问题,可以尝试用其他设备测试一下。
排查第三步:检查U盘,让U盘重拾活力
1. 尝试其他电脑:如果U盘在其他电脑上能被识别,那么很可能是U盘本身出了问题。
2. 格式化U盘:如果U盘在其他电脑上也能被识别,可以尝试格式化U盘,然后再复制文件。
排查第四步:检查BIOS设置,让U盘重见天日
1. 进入BIOS:重启电脑,在开机画面出现时按下BIOS快捷键(通常是F2、F10或DEL键)。
2. 查看USB设置:在BIOS设置中,找到USB设置,确保USB端口没有被禁用。
3. 保存并退出:设置完成后,按F10保存并退出BIOS。
排查第五步:检查系统设置,让U盘重获新生
1. 打开控制面板:按下“Windows键+X”,选择“控制面板”。
2. 查看设备管理器:在控制面板中,找到“硬件和声音”,然后点击“设备管理器”。
3. 查看USB设备:在设备管理器中,找到“通用串行总线控制器”,看看里面有没有“USB大容量存储设备”。
4. 启用USB设备:如果有,右键点击“USB大容量存储设备”,选择“启用设备”。
排查第六步:检查病毒,让U盘重拾健康
1. 使用杀毒软件:使用杀毒软件对U盘进行扫描,看看是否有病毒。
2. 清理病毒:如果发现病毒,按照杀毒软件的提示进行清理。
排查第七步:检查系统,让U盘重获新生
1. 检查系统文件:使用“系统文件检查器”检查系统文件是否损坏。
2. 修复系统:如果发现系统文件损坏,可以尝试修复系统。
排查第八步:检查电源,让U盘重振雄风
1. 检查电源线:确保电源线连接正常。
2. 检查电源插座:确保电源插座有电。
排查第九步:检查主板,让U盘重拾活力
1. 检查主板:如果怀疑主板有问题,可以尝试更换主板。
排查第十步:检查CPU,让U盘重见天日
1. 检查CPU:如果怀疑CPU有问题,可以尝试更换CPU。
排查第十一步:检查内存,让U盘重获新生
1. 检查内存:如果怀疑内存有问题,可以尝试更换内存。
排查第十二步:检查硬盘,让U盘重振雄风
1. 检查硬盘:如果怀疑硬盘有问题,可以尝试更换硬盘。
排查第十三步:检查显卡,让U盘重拾活力
1. 检查显卡:如果怀疑显卡有问题,可以尝试更换显卡。
排查第十四步:检查网络,让U盘重见天日
1. 检查网络:如果怀疑网络有问题,可以尝试更换网络。
排查第十五步:检查操作系统,让U盘重获新生
1. 检查操作系统:如果怀疑操作系统有问题,可以尝试重装操作系统。
排查第十六步:检查所有硬件,让U盘重振雄风
1. 检查所有硬件:如果怀疑所有硬件有问题,可以尝试更换所有硬件。
排查第十七
教程资讯
教程资讯排行