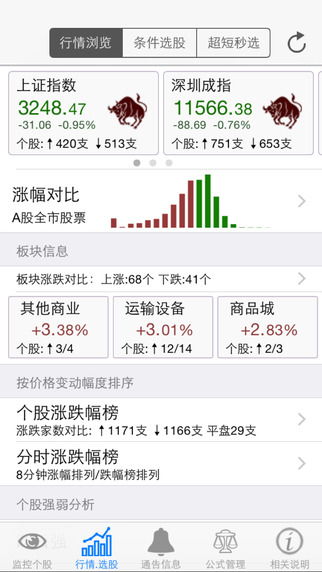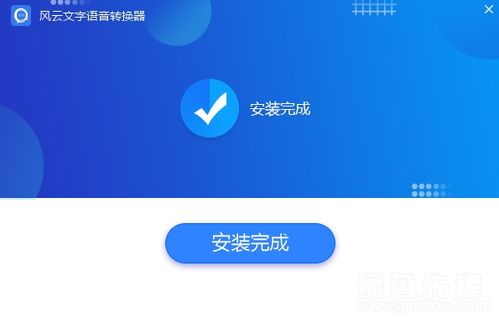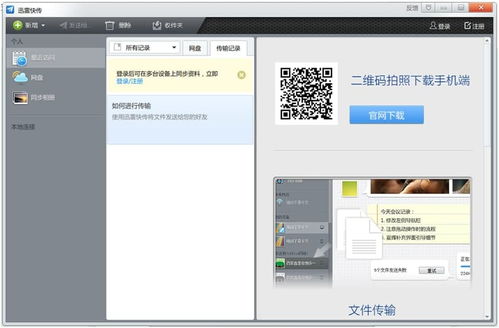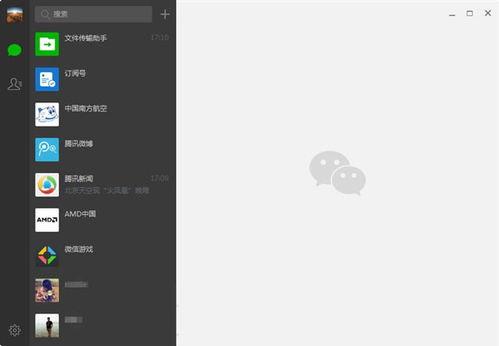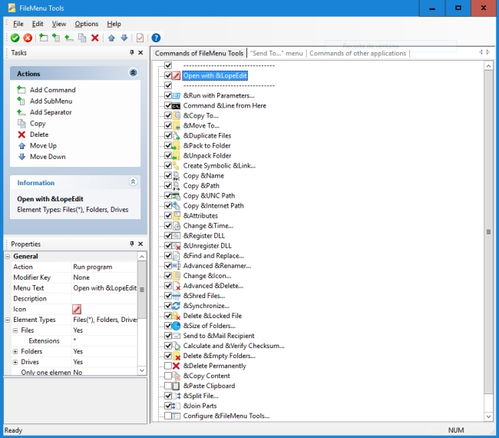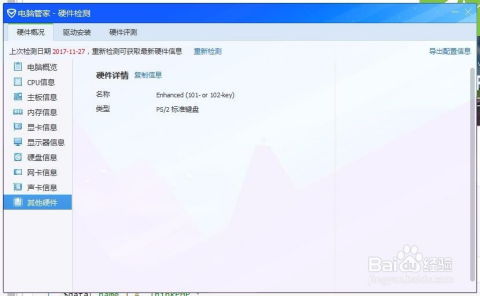固态硬盘ssd安装系统教程,轻松提升电脑性能
时间:2025-01-17 来源:网络 人气:
亲爱的电脑小白们,今天我要来给你带来一个超级实用的技能——如何给你的电脑安装固态硬盘(SSD)系统!别看它听起来有点复杂,其实只要跟着我的步骤来,保证你也能轻松搞定。快来一起看看吧!
一、准备工作

在开始之前,我们需要准备以下几样东西:
1. 固态硬盘(SSD):当然,这是最重要的啦!记得根据自己的需求选择合适容量的SSD。
2. U盘:用来制作启动盘,大小至少4GB以上。

3. Windows系统镜像文件:可以从微软官网下载,或者使用其他渠道获取。
4. 电脑:当然,没有电脑怎么行呢?

二、制作启动U盘
1. 下载制作工具:网上有很多制作启动U盘的工具,比如Rufus、USB-ZIP等,这里我推荐使用Rufus。
2. 插入U盘:将U盘插入电脑的USB接口。
3. 打开Rufus:双击打开Rufus软件。
4. 选择U盘:在“驱动器”下拉菜单中选择你的U盘。
5. 选择镜像文件:点击“选择”按钮,选择你下载的Windows系统镜像文件。
6. 开始制作:点击“开始”按钮,等待Rufus完成制作。
三、设置BIOS
1. 重启电脑:将制作好的启动U盘插入电脑,然后重启电脑。
2. 进入BIOS:在开机过程中,按下F2、F10、DEL等键进入BIOS设置界面。
3. 设置启动顺序:找到“Boot”或“Boot Options”选项,将其设置为从U盘启动。
4. 保存并退出:设置完成后,按F10保存并退出BIOS。
四、安装系统
1. 启动U盘启动:重启电脑后,电脑会从U盘启动,进入Windows安装界面。
2. 选择安装类型:选择“自定义:仅安装Windows(高级)”。
3. 选择磁盘:选择你的SSD,然后点击“下一步”。
4. 分区:选择“新建”按钮,然后选择“将所有空间用于扩展分区”。
5. 格式化:选择“格式化”按钮,然后点击“下一步”。
6. 安装系统:等待Windows系统安装完成。
五、优化系统
1. 关闭超级fetch:打开“控制面板”,找到“系统和安全”,然后点击“系统”。
2. 找到“高级系统设置”:在左侧菜单中找到“高级系统设置”,然后点击“设置”。
3. 找到“性能”选项卡:在“系统属性”窗口中,找到“性能”选项卡。
4. 找到“视觉效果”:在“性能”选项卡中,找到“视觉效果”。
5. 禁用超级fetch:取消勾选“启用超级fetch”选项,然后点击“应用”和“确定”。
六、
通过以上步骤,你就可以成功地在固态硬盘上安装Windows系统了。固态硬盘的读写速度比机械硬盘快很多,让你的电脑运行更加流畅。希望这篇文章能帮到你,祝你安装顺利!
教程资讯
教程资讯排行