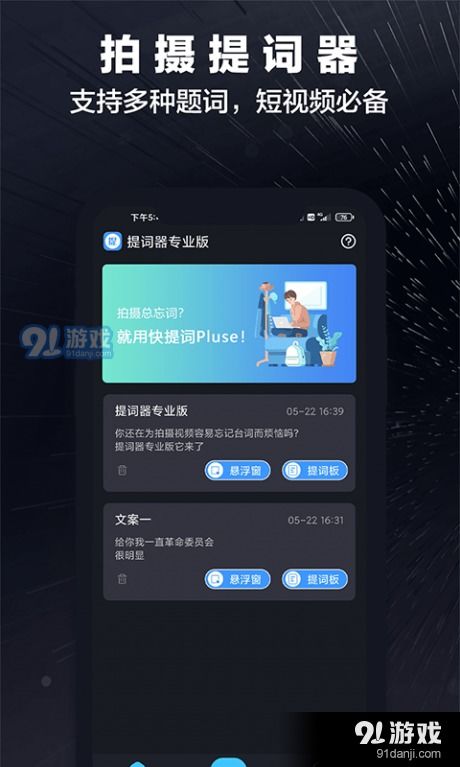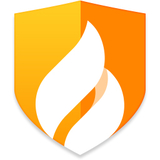光盘装系统步骤图解xp,光盘安装Windows XP系统步骤全解析
时间:2025-01-17 来源:网络 人气:
亲爱的电脑小白们,是不是觉得电脑突然变得像个不听话的小孩子,时不时地给你点小麻烦?别担心,今天就来教你们怎么用光盘给XP系统做个“大保健”,让它重新焕发生机!下面,就让我们一起走进这个神奇的世界,用一张光盘,让电脑重获新生吧!
第一步:准备阶段

1. 工具准备:首先,你得准备一张XP系统安装光盘。如果你还没有,可以去网上搜索“XP系统安装光盘下载”,找到合适的版本下载下来。当然,如果你有现成的光盘,那就更好了。
2. 数据备份:在开始安装系统之前,别忘了把电脑里重要的数据备份一下。毕竟,重装系统就像给电脑洗个澡,所有的东西都会被冲刷一遍,所以提前备份是个好习惯。
第二步:启动电脑,进入BIOS设置

1. 重启电脑:把光盘放入光驱,然后重启电脑。

2. 进入BIOS:在电脑启动过程中,按下DEL键进入BIOS设置。不同电脑进入BIOS的键可能不同,有的可能是F2、F10、F12等,具体请参考你的电脑说明书。
3. 设置启动顺序:在BIOS设置中,找到“Boot”或“Boot Order”选项,将其设置为从光盘启动。具体操作是:选择“CD/DVD/CD-RW Drive”,然后按F10保存设置,并重启电脑。
第三步:开始安装系统
1. 选择安装方式:电脑重启后,你会看到一张光盘的界面。按照提示,选择“安装Windows XP”。
2. 选择安装分区:接下来,系统会自动检测你的硬盘分区。如果你需要重新分区,可以按照提示进行操作。如果不需要,直接选择“C盘”进行安装。
3. 等待安装完成:系统开始安装,这个过程可能需要一段时间。请耐心等待,直到安装完成。
第四步:安装驱动程序
1. 安装显示驱动:安装完成后,电脑会自动重启。重启后,你会看到安装驱动的界面。首先安装显示驱动,这样你才能看到完整的桌面。
2. 安装其他驱动:安装完显示驱动后,继续安装其他驱动程序,如网络驱动、声卡驱动等。
第五步:完成安装
1. 设置用户账户:安装完所有驱动后,系统会提示你设置用户账户。你可以设置一个用户名和密码,以便保护你的电脑。
2. 安装软件:安装完系统后,你可以根据自己的需求安装一些软件,如杀毒软件、办公软件等。
3. 备份恢复:别忘了把之前备份的数据恢复到电脑里。
恭喜你,现在你的电脑已经重获新生了!希望这篇文章能帮助你轻松完成XP系统的安装。如果你还有其他问题,欢迎在评论区留言哦!
相关推荐
教程资讯
教程资讯排行