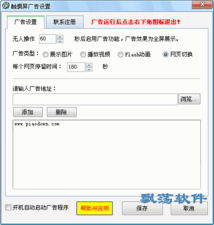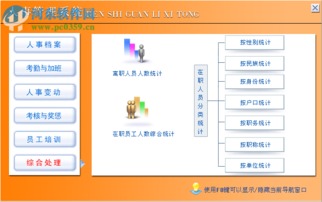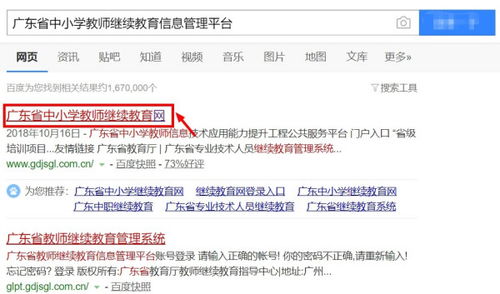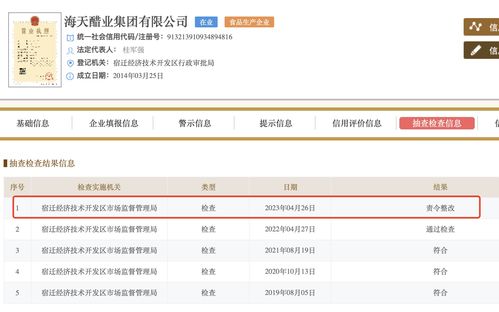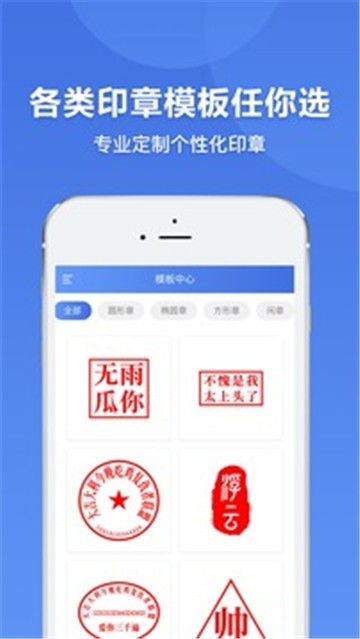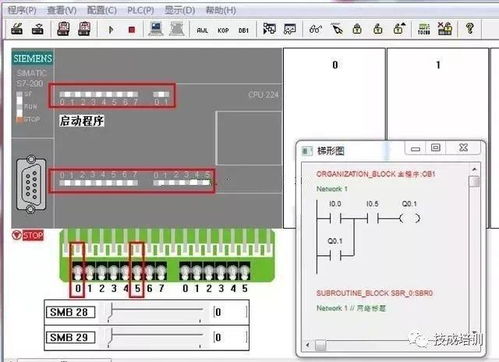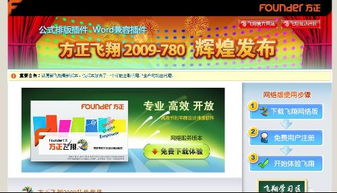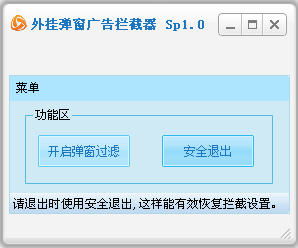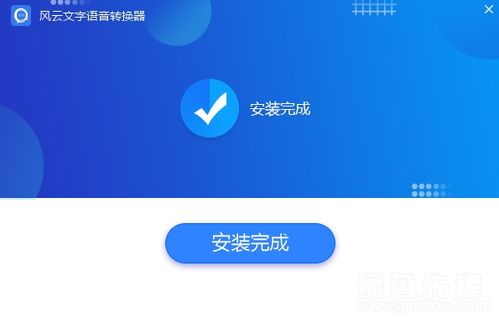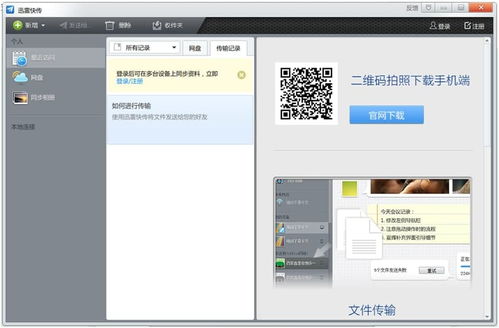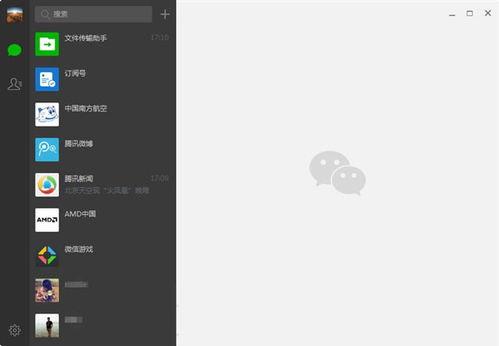更改默认系统盘,Windows系统默认存储盘更改指南
时间:2025-01-17 来源:网络 人气:
亲爱的电脑小伙伴们,你是否曾为电脑系统盘的拥挤而烦恼?是不是每次安装软件都要手动更改路径,真是麻烦死了!别急,今天就来教大家如何轻松更改默认系统盘,让你的电脑焕然一新!
一、为什么要更改默认系统盘?
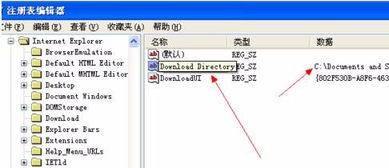
想象你的电脑就像一个超级大房子,而系统盘就是房子的客厅。客厅太小,东西放不下,是不是很头疼?其实,更改默认系统盘就像给客厅扩容,让你的电脑运行更加顺畅。
二、更改默认系统盘的方法

方法一:注册表编辑器
1. 按下“Win+R”键,输入“regedit”并回车,打开注册表编辑器。
2. 在左侧找到“HKEY_LOCAL_MACHINE\\SOFTWARE\\Microsoft\\Windows\\CurrentVersion”分支。
3. 在右侧找到“ProgramFilesDir”和“ProgramFilesPath”键值,双击修改。
4. 将“C:\\Program Files”改为“D:\\Program Files”,然后点击“确定”。
5. 退出注册表编辑器,重启电脑。
方法二:命令提示符
1. 按下“Win+R”键,输入“cmd”并回车,打开命令提示符。
2. 输入“set ProgramFilesD:\\Program Files”并回车。
3. 重启电脑。
方法三:创建.reg文件
1. 打开记事本,复制以下内容:
Windows Registry Editor Version 5.00
[HKEY_LOCAL_MACHINE\\SOFTWARE\\Microsoft\\Windows\\CurrentVersion]
\ProgramFilesDir\=\D:\\\\Program Files\
\ProgramFilesPath\=\D:\\\\Program Files\
2. 保存文件为“更改默认安装路径.reg”。
3. 双击运行该文件,确认更改。
4. 重启电脑。
三、注意事项
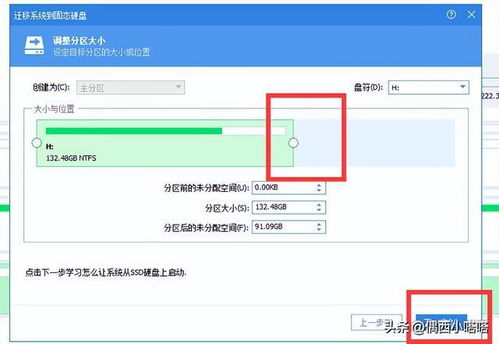
1. 在更改默认系统盘之前,请确保备份重要数据,以防万一。
2. 以上方法适用于Windows 7、8、10和11系统。
3. 更改默认系统盘后,部分软件可能需要重新安装。
四、
更改默认系统盘,让你的电脑焕然一新!从此告别系统盘拥挤,享受流畅的电脑体验。赶快试试吧,让你的电脑焕发青春活力!
相关推荐
教程资讯
教程资讯排行