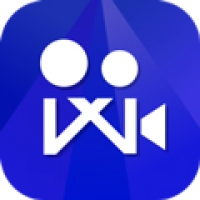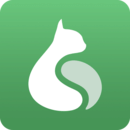固态系统转移,轻松实现电脑系统迁移至SSD固态硬盘的实用指南
时间:2025-01-17 来源:网络 人气:
亲爱的电脑小伙伴们,你是否也和我一样,对电脑的运行速度有着超高的期待呢?嘿升级固态硬盘(SSD)绝对是提升电脑速度的神器!但是,你知道如何将系统从机械硬盘(HDD)迁移到固态硬盘吗?别急,今天就来手把手教你如何完成这场电脑界的“搬家大作战”!
一、备份,备份,还是备份!

在开始这场“搬家”之前,我们得先做好万全的准备。想象如果数据丢失了,那可就真的是“搬起石头砸自己的脚”了。所以,第一步就是备份你的重要数据。你可以选择将文件拷贝到外部硬盘,或者上传到云存储服务上。这样,即使迁移过程中出了什么岔子,你的数据也不会丢失哦!
二、挑选你的“搬家小助手”

接下来,你需要一个“搬家小助手”——也就是迁移工具。市面上有很多这样的工具,比如Acronis TrueImage、EaseUS Todo Backup等。这些工具都能帮你轻松完成系统迁移。选择一个口碑好、操作简单的工具,就能让你的“搬家”过程更加顺畅。
三、固态硬盘,准备好了吗?

在开始迁移之前,确保你的固态硬盘已经安装到电脑中,并且容量足够大,能够容纳你的系统和数据。如果容量不够,你可能需要考虑购买一块更大的固态硬盘。
四、下载并安装迁移工具
根据你选择的迁移工具,前往官方网站下载并安装。安装过程中,注意勾选合适的选项,避免不必要的软件捆绑。
五、打开迁移工具,开始“搬家”
安装完成后,打开迁移工具。通常,工具会显示一个简洁的用户界面,提供各种选项和功能。接下来,按照以下步骤进行操作:
1. 选择“系统迁移”功能。
2. 选择源硬盘,也就是你当前使用的机械硬盘。
3. 选择目标硬盘,也就是你的固态硬盘。
4. 根据需要设置迁移选项,比如是否保留原系统等。
六、点击“开始”,静待“搬家”完成
设置好一切后,点击“开始”按钮,迁移工具就会开始自动迁移你的系统和数据。这个过程可能需要一段时间,具体时间取决于你的系统和数据量。
七、重启电脑,享受“新家”
迁移完成后,重启你的电脑。此时,你的电脑应该已经从固态硬盘启动了。恭喜你,你的“搬家”大作战圆满成功!
八、注意事项
1. 在迁移过程中,请确保电脑电源稳定,避免突然断电导致数据丢失。
2. 迁移完成后,如果发现系统运行不稳定,可以尝试重新启动电脑。
3. 如果你在迁移过程中遇到任何问题,可以查阅迁移工具的帮助文档,或者寻求专业人员的帮助。
现在,你的电脑已经升级到了固态硬盘,运行速度是不是快了很多呢?快来享受这场“搬家”带来的惊喜吧!
相关推荐
教程资讯
教程资讯排行