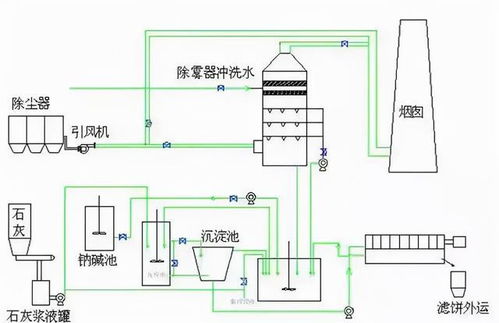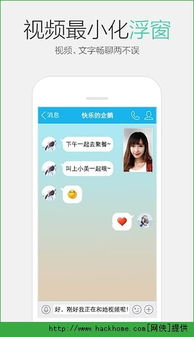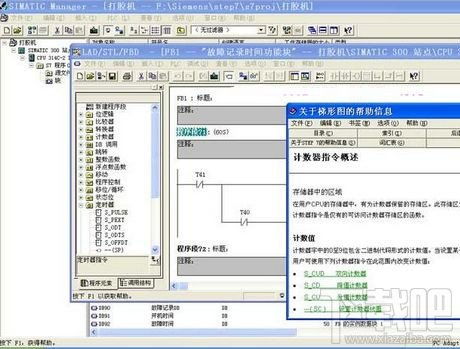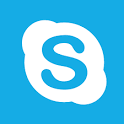给神州笔记本装系统,神州笔记本系统安装与重装全攻略
时间:2025-01-16 来源:网络 人气:
亲爱的神州笔记本用户们,是不是觉得电脑越来越慢,系统越来越卡,想要给它来个大变身呢?别急,今天就来手把手教你给神州笔记本装系统,让你的电脑焕然一新,重拾速度与激情!
一、U盘启动,轻松制作启动盘
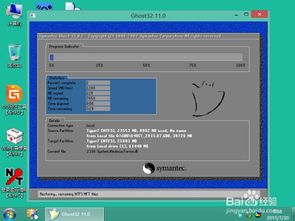
想要给电脑装系统,第一步当然是要制作一个启动盘啦!这里我们以制作Windows 7系统启动盘为例,教你如何轻松搞定。
1. 下载制作工具:首先,你需要下载一个U盘制作软件,比如大白菜U盘制作工具。这个软件可以帮助你将系统镜像文件写入U盘,制作成启动盘。
2. 准备U盘:选择一个容量至少4GB的U盘,确保里面没有重要数据,因为制作启动盘会格式化U盘。
3. 制作启动盘:将U盘插入电脑,打开大白菜U盘制作工具,按照提示操作,选择Windows 7系统镜像文件,点击“制作启动盘”按钮,稍等片刻,启动盘就制作完成了!
二、U盘启动,进入PE系统
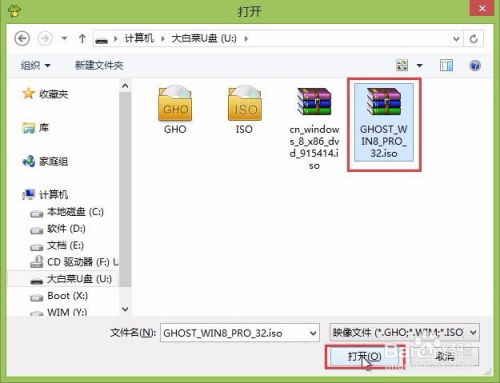
制作好启动盘后,接下来就是进入PE系统了。这里以大白菜PE系统为例,教你如何进入。
1. 重启电脑:将制作好的启动盘插入电脑,重启电脑。
2. 进入BIOS设置:在开机过程中,按下DEL键(不同电脑可能有所不同)进入BIOS设置。
3. 设置启动顺序:在BIOS设置中,找到“Boot”选项,将启动顺序设置为从U盘启动。
4. 保存并退出:设置完成后,按F10键保存设置,并退出BIOS。
5. 进入PE系统:重启电脑后,电脑会从U盘启动,进入大白菜PE系统。
三、一键装机,轻松安装系统
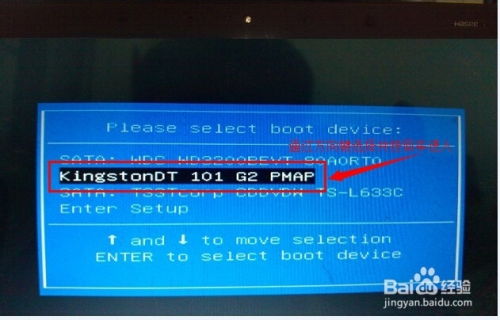
进入PE系统后,接下来就是安装系统了。这里以大白菜PE一键装机工具为例,教你如何一键安装系统。
1. 打开装机工具:在PE系统桌面,找到大白菜PE一键装机工具,双击打开。
2. 选择系统镜像:在装机工具中,点击“浏览”按钮,选择你之前制作好的Windows 7系统镜像文件。
3. 选择安装分区:在装机工具中,选择一个磁盘作为安装系统盘,然后点击“确定”按钮。
4. 开始安装:在确认提示窗口中,点击“确定”按钮开始安装系统。
5. 等待安装完成:耐心等待系统安装完成,电脑会自动重启。
四、安装驱动,让系统更流畅
系统安装完成后,接下来就是安装驱动了。这里以驱动人生为例,教你如何安装驱动。
1. 下载驱动人生:首先,你需要下载一个驱动管理软件,比如驱动人生。
2. 安装驱动人生:将驱动人生安装到电脑上。
3. 扫描驱动:打开驱动人生,点击“扫描驱动”按钮,软件会自动扫描电脑中缺失的驱动。
4. 安装驱动:在扫描结果中,选择需要安装的驱动,点击“安装”按钮。
5. 完成安装:耐心等待驱动安装完成,电脑的硬件设备就能正常工作了。
五、
给神州笔记本装系统其实并不复杂,只要按照以上步骤操作,就能轻松完成。希望这篇文章能帮助你让你的电脑焕然一新,重拾速度与激情!记得在安装系统前备份重要数据哦!
相关推荐
教程资讯
教程资讯排行