
格式化c盘用u盘装win7系统,轻松安装Windows 7系统
时间:2025-01-16 来源:网络 人气:
亲爱的电脑小白们,今天我要给大家带来一个超级实用的技能——用U盘格式化C盘,然后安装Windows 7系统!是不是听起来有点小激动呢?别急,跟着我一步步来,保证让你轻松上手,成为电脑高手!
第一步:准备U盘和系统镜像
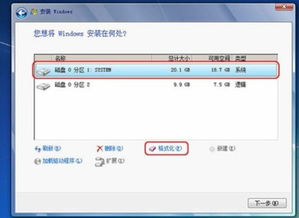
首先,你得准备一个8G以上的U盘,还有Windows 7的系统镜像文件。系统镜像文件可以在网上免费下载,记得选择一个稳定、安全的来源哦!
第二步:制作启动U盘
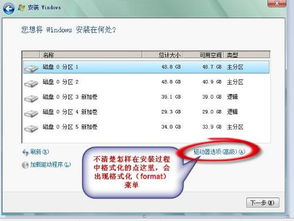
1. 下载一个U盘启动制作工具,比如老毛桃或者大白菜,这些工具网上都能找到,下载后安装到电脑上。
2. 将U盘插入电脑,打开制作工具,选择“制作启动U盘”功能。
3. 在弹出的窗口中,选择你的U盘,然后点击“开始制作”。
4. 稍等片刻,制作工具会自动将系统镜像文件写入U盘,制作完成。
第三步:设置BIOS,让U盘启动
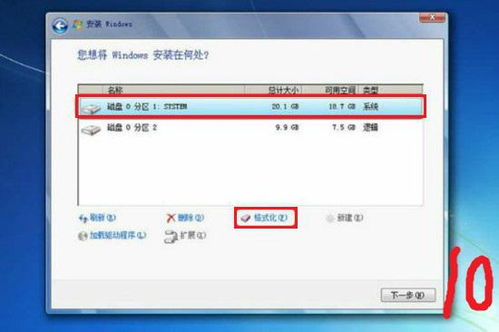
1. 开机时,按下DEL键(不同电脑的BIOS热键可能不同,请根据实际情况操作)进入BIOS设置界面。
2. 在BIOS设置界面中,找到“启动顺序”或“启动设备”选项,将U盘设置为第一启动设备。
3. 保存设置并退出BIOS。
第四步:用U盘启动电脑,格式化C盘
1. 插入制作好的启动U盘,重启电脑。
2. 按下DEL键(或其他BIOS热键)进入BIOS设置界面,确认U盘已设置为第一启动设备。
3. 保存设置并退出BIOS,电脑会从U盘启动。
4. 进入U盘启动后的PE系统,找到“磁盘管理”工具。
5. 在磁盘管理工具中,找到C盘,右键点击选择“格式化”。
6. 选择NTFS格式,点击“确定”开始格式化C盘。
第五步:安装Windows 7系统
1. 格式化完成后,退出磁盘管理工具,回到PE系统桌面。
2. 双击“安装Windows”图标,开始安装Windows 7系统。
3. 按照提示操作,选择安装分区,点击“下一步”。
4. 等待系统安装完成,重启电脑。
第六步:设置BIOS,让电脑从硬盘启动
1. 开机时,按下DEL键进入BIOS设置界面。
2. 在BIOS设置界面中,找到“启动顺序”或“启动设备”选项,将硬盘设置为第一启动设备。
3. 保存设置并退出BIOS。
恭喜你,现在你的电脑已经成功安装了Windows 7系统,而且C盘也被格式化了!是不是觉得很简单呢?赶紧动手试试吧,相信你一定能成功!
相关推荐
教程资讯
教程资讯排行








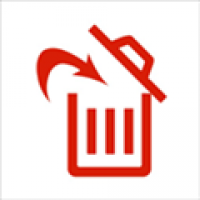
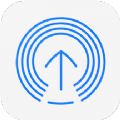

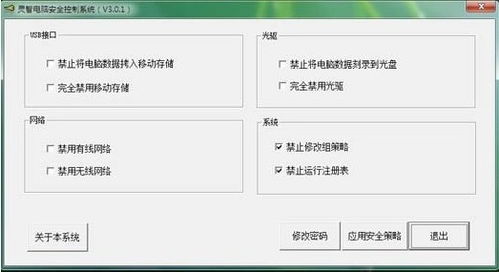

![趣学商业插画 [][][] app官网版下载安卓版](/uploads/allimg/20251109/10-251109111923418.jpg)