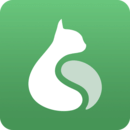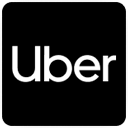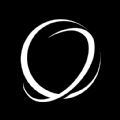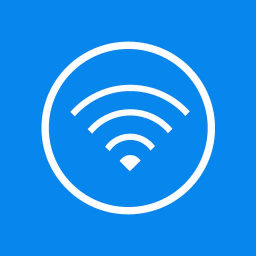固态硬盘电脑装系统,畅享高效办公体验
时间:2025-01-16 来源:网络 人气:
你新买的固态硬盘是不是还在箱子里睡大觉呢?别让它闲置啦!今天就来手把手教你,怎么把它唤醒,让它成为你电脑的得力助手,一起装上系统,让它飞起来吧!
一、准备阶段:工具和材料大集合

1. 固态硬盘:当然,这是主角啦!

2. U盘:至少4G,用来制作启动盘。

3. 系统镜像:Windows 10、8、7等,根据你的喜好来。
4. 电脑:当然,没有电脑怎么行?
二、开启固态硬盘的“心门”:BIOS设置
1. 进入BIOS:开机时按Del键,进入BIOS设置。
2. 开启AHCI模式:找到SATA Mode Selection,选择AHCI模式,按F10保存并重启。
三、制作启动U盘:让固态硬盘“活”起来
1. 下载制作工具:网上有很多U盘启动盘制作工具,比如大白菜、U盘启动大师等。
2. 制作启动盘:将U盘插入电脑,运行制作工具,选择系统镜像,开始制作。
四、启动电脑:固态硬盘“登场”
1. 设置启动顺序:开机时按F12或F11等快捷键,进入启动菜单。
2. 选择U盘启动:找到U盘启动项,回车进入。
五、分区与格式化:固态硬盘“整理房间”
1. 分区工具:在PE系统中,打开分区工具,比如DG分区工具。
2. 快速分区:选择固态硬盘,点击快速分区。
3. 设置分区:根据需要设置分区数目和大小,勾选4K对齐。
六、安装系统:固态硬盘“搬新家”
1. 选择系统镜像:打开装机工具,选择系统镜像。
2. 选择安装位置:选择固态硬盘的主分区,点击安装系统。
3. 等待安装完成:耐心等待,系统安装完成后,重启电脑。
七、完成!固态硬盘“焕然一新”
1. 进入系统:开机后,进入你安装的系统。
2. 优化设置:根据需要,对系统进行优化设置。
小贴士:
1. 4K对齐:为了提高固态硬盘的性能,一定要进行4K对齐。
2. 分区大小:C盘至少50G以上,根据需要分配其他分区大小。
3. 备份重要数据:在安装系统前,一定要备份重要数据。
现在,你的固态硬盘已经装上系统,准备迎接新的挑战吧!让它成为你电脑的得力助手,让你的电脑飞起来!
相关推荐
教程资讯
教程资讯排行