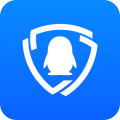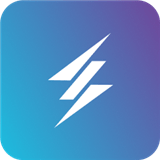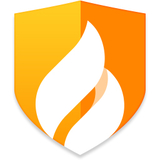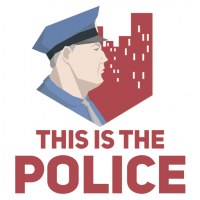固态硬盘如何做系统,固态硬盘系统安装步骤详解
时间:2025-01-16 来源:网络 人气:
你新买的固态硬盘是不是还在那里默默无闻地躺着呢?别让它闲置啦!今天,就让我来手把手教你,如何给这块小宝贝装上系统,让它焕发新生,成为你电脑中的得力助手!
一、准备工作:装备齐全,万事俱备

1. 固态硬盘:当然,你得有一块固态硬盘,最好是已经安装到你的电脑里了。
2. 系统镜像:去网上下载一个Windows系统的镜像文件,比如Windows 10的ISO文件。
3. U盘:找一个4G以上的U盘,用来制作启动盘。

二、U盘变身启动盘:魔法师的魔法棒

1. 制作启动盘:下载一个U盘启动盘制作工具,比如“大白菜U盘启动盘制作工具”。将U盘插入电脑,打开工具,选择“一键制作”。
2. 选择镜像:在弹出的窗口中,选择你下载的系统镜像文件,然后点击“开始制作”。
三、BIOS大变身:电脑的“灵魂觉醒”
1. 进入BIOS:重启电脑,在开机画面出现时按下F2、Del或F10等键进入BIOS设置。
2. 设置启动顺序:找到“Boot”或“Boot Order”选项,将U盘设置为第一启动项。
3. 开启AHCI模式:在BIOS中找到“SATA Mode”或“AHCI Mode”选项,将其设置为“AHCI”模式。
4. 退出BIOS:设置完成后,按F10保存并退出BIOS。
四、系统安装:电脑的“新生”
1. 启动U盘:重启电脑,按U盘启动快捷键(通常是F12或Esc)进入U盘启动界面。
2. 选择PE系统:在启动菜单中选择“Windows PE/RamOS”或类似选项,进入PE系统。
3. 分区操作:打开PE系统中的“分区大师”或类似工具,对固态硬盘进行分区。
4. 安装系统:打开“装机工具”或类似软件,选择U盘中的系统和安装分区,点击“安装系统”。
5. 等待安装完成:耐心等待系统安装完成,然后重启电脑。
五、系统优化:让电脑飞起来
1. 开启TRIM功能:在Windows系统中,通过命令行工具开启TRIM功能,提高固态硬盘性能。
2. 设置启动盘:将固态硬盘设置为启动盘和程序安装盘,提高运行速度。
3. 设置自动存储:设置文件自动存储功能,减少系统和软件启动时间。
六、注意事项:小心驶得万年船
1. 备份重要数据:在安装系统之前,一定要备份重要数据,避免丢失。
2. 选择合适的系统:根据电脑配置选择合适的系统版本,比如内存2G及以下选择32位系统,4G及以上选择64位系统。
3. 耐心等待:安装系统可能需要一段时间,请耐心等待。
好了,现在你的固态硬盘已经装上系统,可以尽情享受它带来的高速体验了!快来试试吧,让你的电脑焕发新生!
相关推荐
教程资讯
教程资讯排行