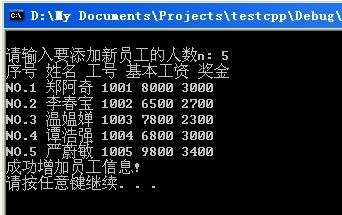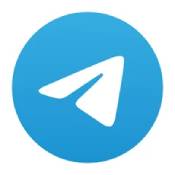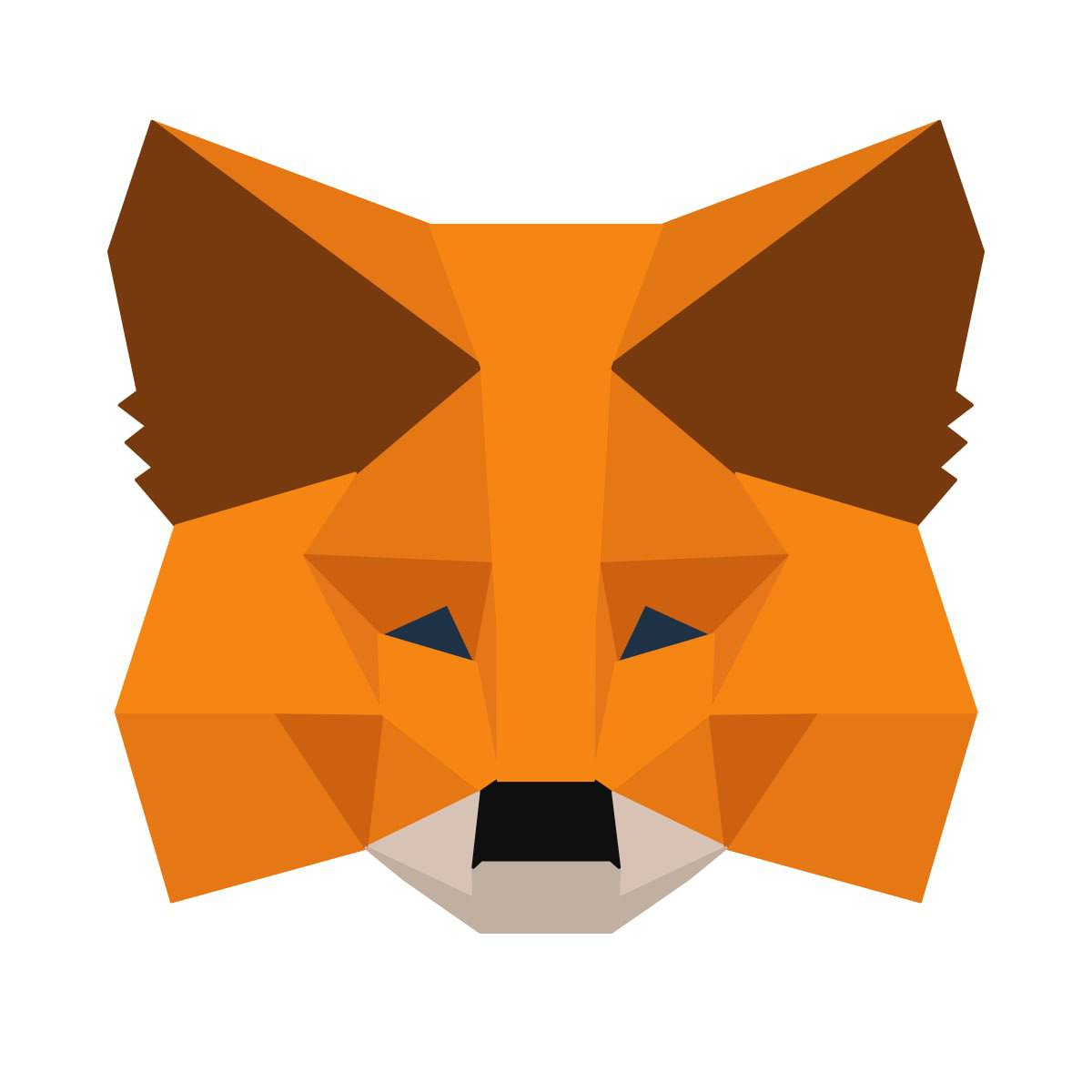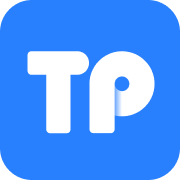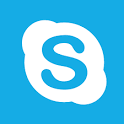光驱做系统步骤图解,轻松掌握传统重装系统方法
时间:2025-01-16 来源:网络 人气:
亲爱的电脑小白们,是不是觉得电脑系统出了点小状况,想要自己动手给它洗个澡,重装一下系统呢?别担心,今天我就要手把手教你如何用光驱来给电脑做系统,而且还会配上详细的步骤图解,让你轻松上手,成为电脑小达人!
一、准备工作
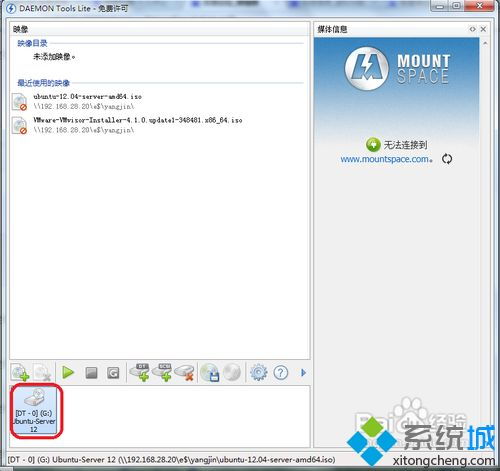
在开始之前,我们先来准备一下所需的工具和材料:
1. 系统安装盘:可以是Windows XP、Windows 7、Windows 10等版本的安装光盘。
2. 电脑:当然,没有电脑的话,这些步骤也就无从谈起了。
3. U盘:如果系统安装盘是USB启动盘,那么这个U盘就是你的得力助手。
准备工作做好后,我们就开始进入正题吧!
二、设置光驱启动

1. 重启电脑:把系统安装盘放入光驱,然后重启电脑。
2. 进入BIOS设置:在电脑启动过程中,按下DEL键(不同电脑可能有所不同,有的可能是F2、F10、F12等),进入BIOS设置界面。
3. 设置启动顺序:在BIOS设置中,找到“Boot”选项,然后选择“Boot Order”或“Boot Sequence”。
4. 选择光驱启动:将光驱设置为第一启动设备,这样电脑就会优先从光驱启动。
步骤图解:


三、从光盘安装系统
1. 重启电脑:设置好启动顺序后,按F10保存设置并退出BIOS,电脑会自动重启。
2. 选择安装盘:电脑重启后,会进入安装界面,选择“安装Windows”。
3. 同意许可协议:阅读并同意许可协议,按F8键继续。
4. 选择安装分区:选择要安装系统的分区,如果需要,可以按D键删除分区。
5. 格式化分区:选择分区格式,一般选择FAT32或NTFS,然后按回车键开始格式化。
6. 安装系统:等待系统安装完成,期间可能会重启几次。
步骤图解:

四、安装驱动程序
1. 安装完成后重启:系统安装完成后,会自动重启。
2. 安装驱动程序:重启后,会进入系统安装驱动程序的界面,按照提示安装相应的驱动程序。
步骤图解:

五、完成安装
1. 完成安装:安装驱动程序完成后,系统就会自动启动。
2. 设置账户:进入系统后,按照提示设置账户信息。
3. 完成:设置完成后,恭喜你,你的电脑系统已经重装完成!
步骤图解:

怎么样,是不是觉得很简单呢?通过以上步骤,你就可以轻松地用光驱给电脑做系统了。当然,在安装过程中,可能会遇到一些问题,比如驱动程序安装失败、系统无法启动等,这时候,你可以查阅相关资料或者寻求专业人士的帮助。
希望这篇文章能帮助你顺利地完成电脑系统的重装,让你的电脑焕然一新!
相关推荐
教程资讯
教程资讯排行