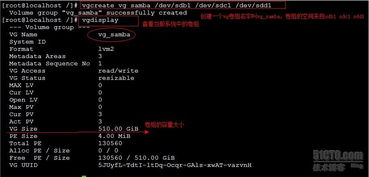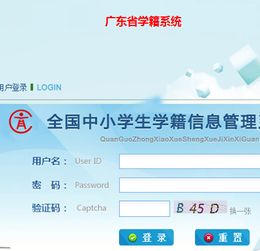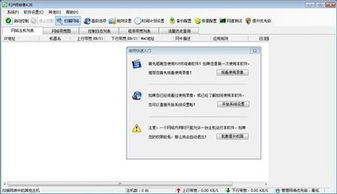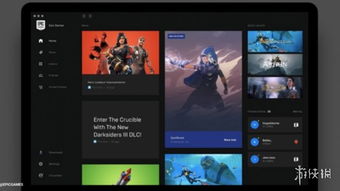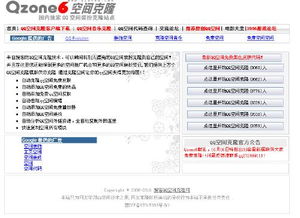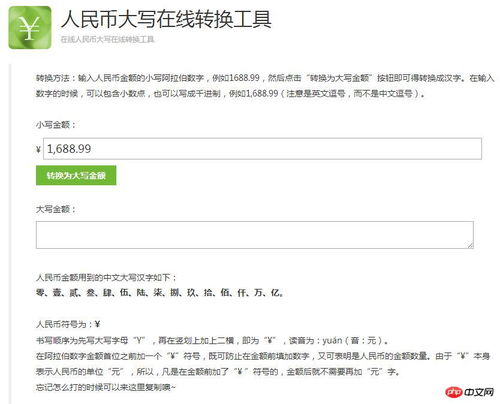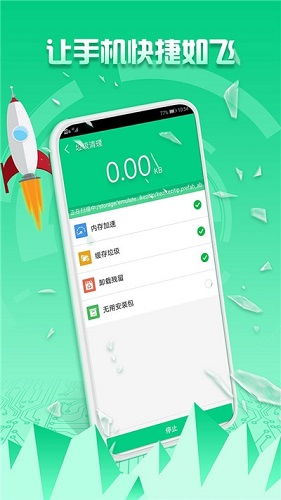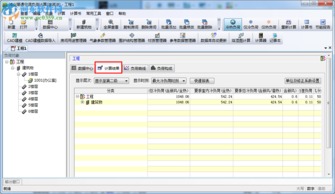固态硬盘 转移系统,固态硬盘升级指南
时间:2025-01-16 来源:网络 人气:
亲爱的电脑迷们,你们有没有想过,给电脑换上固态硬盘(SSD)后,如何把原来的系统也搬过去,让它在新硬盘上继续飞驰呢?今天,我就要来手把手教你如何把系统转移到固态硬盘上,让你的电脑焕然一新,速度飞快!
一、备份,备份,还是备份!

在开始大动作之前,咱们得先做好备份工作。想象如果系统迁移过程中出了点小差错,你的重要文件和数据怎么办?所以,先来备份你的重要资料吧!你可以用U盘、移动硬盘或者云存储服务来备份,确保万无一失。
二、选择你的“超级助手”——迁移工具

接下来,你需要一个得力的助手——迁移工具。市面上有很多这样的工具,比如Acronis TrueImage、EaseUS Todo Backup等。这些工具都能帮你轻松完成系统迁移。选择一个你觉得好用的,下载并安装到你的电脑上。
三、固态硬盘,准备好了吗?

在开始迁移之前,确保你的固态硬盘已经安装到电脑中,并且容量足够大,能够存放你的系统和数据。如果容量不够,你可能需要考虑更换一个更大容量的固态硬盘。
四、下载并安装迁移工具
按照迁移工具的提示进行安装,注意选择合适的选项,避免安装不必要的软件。
五、打开迁移工具,开始大作战
打开迁移工具,你会看到一个简洁的界面。别急,跟着步骤来,一切都会顺利的。
六、选择系统转移功能
在主界面中,找到并点击“系统迁移”或类似的选项。这个功能通常位于界面的显眼位置。
七、选择源硬盘和目标硬盘
在开始迁移之前,你需要选择源硬盘(也就是你当前使用的机械硬盘)和目标硬盘(也就是你的固态硬盘)。在迁移工具中,通过下拉菜单或其他方式选择这两个硬盘。
八、设置转移选项
一些迁移工具会提供一些额外的转移选项,比如是否保留原系统、是否保留软件设置等。根据你的需求进行选择。
九、开始迁移
一切设置完毕后,点击“开始迁移”或类似的按钮。这时,你的电脑可能会自动重启,然后开始系统迁移工作。
十、重启电脑,享受速度与激情
系统迁移完成后,重启你的电脑。现在,你的系统已经在固态硬盘上运行了!是不是感觉电脑的速度快了很多呢?
十一、设置BIOS,让固态硬盘成为启动盘
别忘了进入BIOS设置,将启动顺序设置为从固态硬盘启动。这样,每次开机,你的电脑都会直接从固态硬盘启动,速度更快,体验更佳!
小贴士:注意事项
1. 在迁移系统之前,确保你的电脑电源充足,避免在迁移过程中突然断电。
2. 迁移过程中,不要关闭电脑,以免造成数据丢失。
3. 如果你在迁移过程中遇到任何问题,可以查阅迁移工具的帮助文档或者寻求技术支持。
怎么样,是不是觉得系统迁移其实很简单呢?快来给你的电脑换上固态硬盘,让它焕发新的活力吧!
相关推荐
教程资讯
教程资讯排行