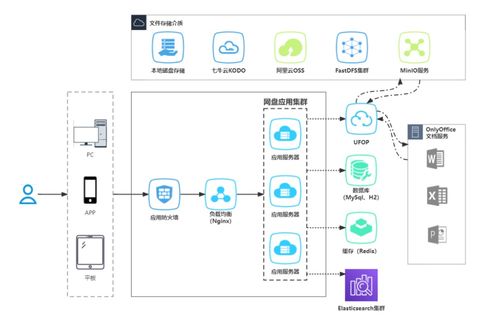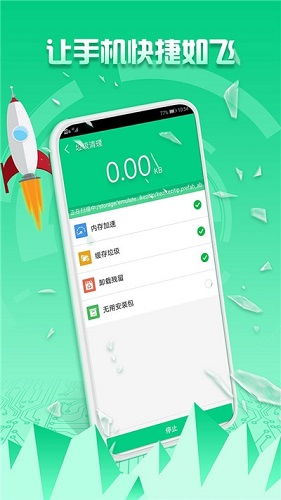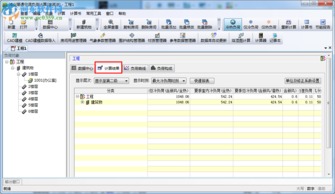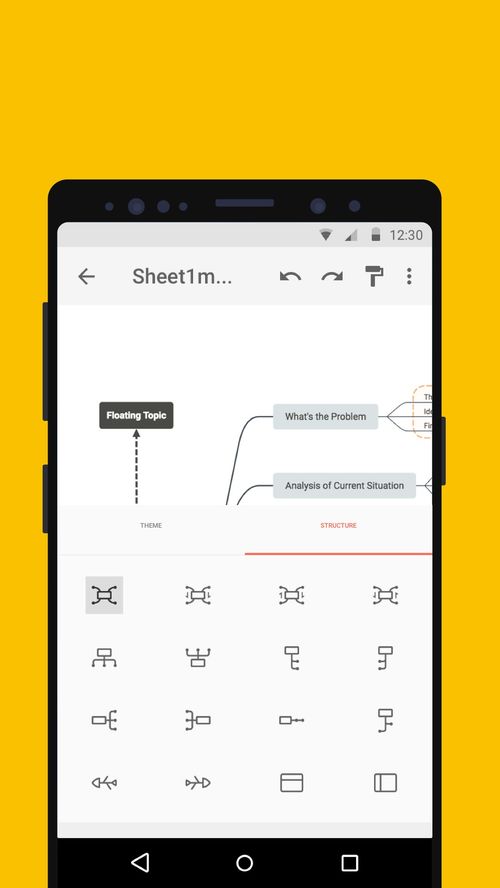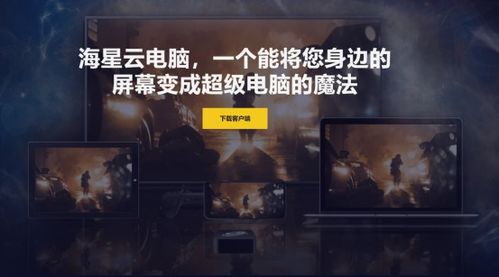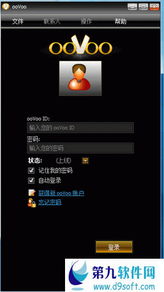给电脑安装系统,一步到位的安装攻略
时间:2025-01-16 来源:网络 人气:
电脑系统出了点小状况,是不是有点头疼?别急,今天就来手把手教你给电脑安装系统,让你轻松成为电脑小达人!
一、准备工作:装备齐全,信心满满

1. 电脑一台:当然,这是最基本的啦!
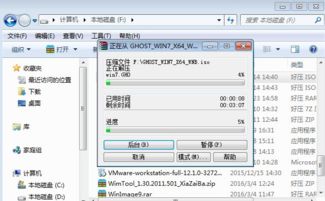
2. U盘一个:最好是8GB以上的,这样空间足够大,可以存放系统文件。
3. 系统镜像文件:Windows系统可以去微软官网下载,Linux系统可以去各大Linux发行版的官网下载。记得选择与你的电脑架构相匹配的版本哦!
4. 制作启动盘的工具:推荐使用Rufus软件,简单易用。
二、制作启动盘:打造你的电脑“启动神器”
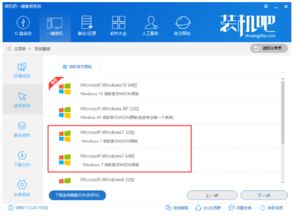
1. 下载Rufus软件:在官网下载并安装。
2. 插入U盘:将U盘插入电脑,确保U盘是空的或者里面没有重要文件。
3. 打开Rufus:双击打开Rufus软件。
4. 选择U盘:在软件界面中,选择你的U盘。
5. 选择ISO文件:点击“选择”按钮,找到你下载的系统镜像文件。
6. 设置文件系统:一般选择NTFS即可。
7. 开始制作:点击“开始”按钮,耐心等待几分钟,U盘启动盘就制作完成了!
三、进入BIOS设置:电脑的“大脑”调整
1. 重启电脑:将U盘插入电脑,重启电脑。
2. 进入BIOS:在开机过程中,根据提示(通常是按DEL、F2、F10、Esc等键)进入BIOS设置。
3. 设置启动顺序:找到“Boot”选项,将U盘设置为第一启动项。
4. 保存设置:设置完成后,按F10保存设置并退出BIOS。
四、安装系统:电脑的“新生”
1. 启动电脑:重启电脑,电脑会从U盘启动,进入系统安装界面。
2. 选择语言和键盘布局:根据提示选择合适的语言和键盘布局。
3. 选择安装类型:一般选择“自定义(高级)”安装。
4. 选择安装位置:选择C盘,然后点击“格式化”按钮。
5. 等待安装:耐心等待系统安装完成,这个过程可能需要一段时间。
五、安装驱动程序:让电脑更强大
1. 重启电脑:安装完成后,重启电脑。
2. 安装驱动程序:将主板驱动光盘放入光驱,按照提示安装驱动程序。
3. 安装常用软件:安装一些常用的应用程序,如浏览器、办公软件等。
六、注意事项:避免踩坑
1. 备份重要数据:在安装系统之前,一定要备份重要数据,以免丢失。
2. 选择合适的安装方式:根据你的需求选择合适的安装方式,如全新安装或升级安装。
3. 确保电脑硬件配置符合要求:安装系统之前,确保电脑的硬件配置符合所选择系统的要求。
七、:轻松搞定电脑系统安装
给电脑安装系统其实并不复杂,只要按照以上步骤操作,你就能轻松完成。快来试试吧,相信你一定能成为电脑小达人!
相关推荐
教程资讯
教程资讯排行