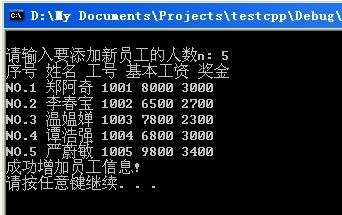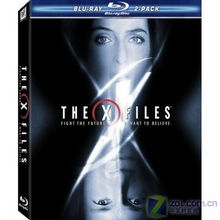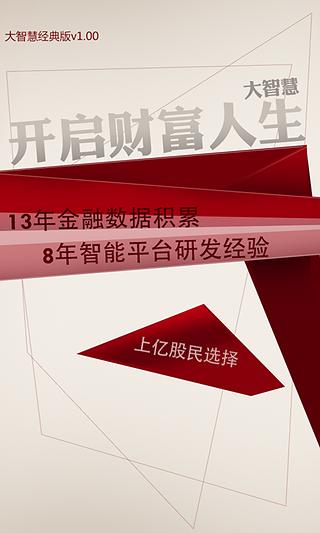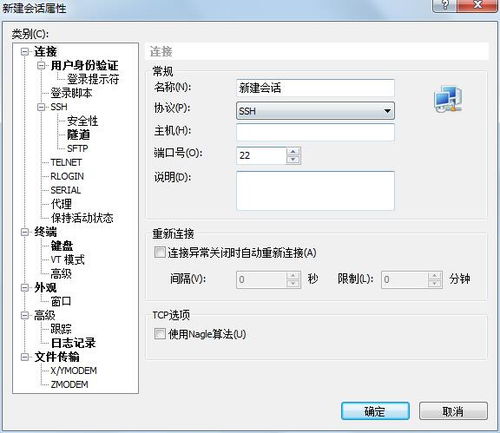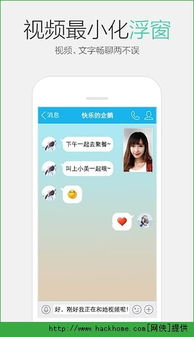固态硬盘装完系统,固态硬盘系统安装与维护全攻略
时间:2025-01-15 来源:网络 人气:
你最近是不是也入手了一块超快的固态硬盘呢?听说装完系统后,电脑就像脱胎换骨一样,速度飙升,简直让人爱不释手!不过,别急,装系统可不是那么简单的事情,今天就来给你详细说说固态硬盘装完系统那些事儿,让你轻松上手,享受飞一般的速度体验!
一、准备工作:选对工具,万事俱备

首先,你得准备一些小工具,比如一个8G以上的空白U盘,还有你心仪的系统镜像。别小看这些准备工作,它们可是装系统成功的关键哦!
1. U盘制作:下载装机吧U盘制作工具,将系统镜像刻录到U盘中。这个过程可能需要一些时间,耐心等待就好。
2. 系统镜像选择:市面上有很多系统镜像,比如Windows 10专业版、Windows 7等。根据自己的需求选择合适的系统。
3. PE系统启动:将制作好的U盘插入电脑,重启后进入BIOS设置,将U盘设置为第一启动项。这样电脑就会从U盘启动,进入PE系统。
二、分区与4K对齐:固态硬盘的“小秘密”

固态硬盘装系统,有几个小秘密你得知道。首先,分区要讲究技巧,其次,4K对齐是关键。
1. 分区:在PE系统中,使用分区工具对固态硬盘进行分区。一般来说,将固态硬盘分为一个C盘就足够了。如果容量足够大,也可以分为多个分区。
2. 4K对齐:4K对齐是固态硬盘的一个特性,可以提高读写速度。在分区时,勾选4K对齐选项,让固态硬盘发挥出最佳性能。
三、安装系统:轻松几步,系统到手

1. 选择系统安装分区:在PE系统中,打开装机工具,选择下载好的系统镜像,然后选择固态硬盘的安装分区。
2. 开始安装:点击确定,系统开始安装。这个过程可能需要一些时间,耐心等待即可。
3. 重启电脑:安装完成后,重启电脑,进入BIOS设置,将启动项设置为固态硬盘,让电脑从固态硬盘启动。
四、注意事项:细节决定成败
1. 选择纯净版系统:使用官方原版系统镜像,避免使用Ghost镜像,这样可以避免系统不稳定的问题。
2. 开启AHCI模式:在BIOS中开启AHCI模式,让固态硬盘发挥出更高的性能。
3. 系统版本选择:建议使用Windows 7或更高版本的操作系统,这样可以更好地支持固态硬盘的特性。
五、:固态硬盘装系统,轻松又愉快
固态硬盘装系统其实并不复杂,只要掌握了正确的方法,你也可以轻松上手。通过分区、4K对齐、安装系统等步骤,让你的电脑焕发出新的活力。快来试试吧,相信你一定会爱上这种飞一般的速度体验!
相关推荐
教程资讯
教程资讯排行