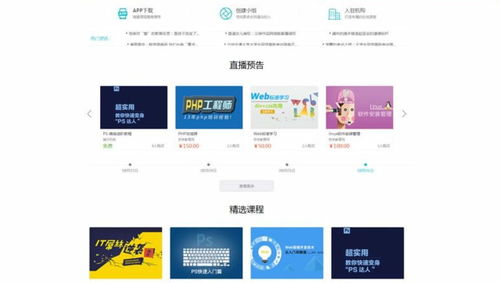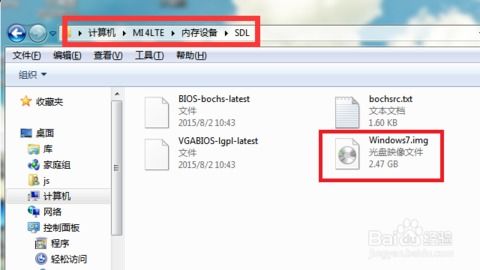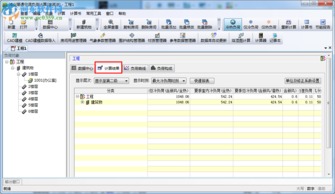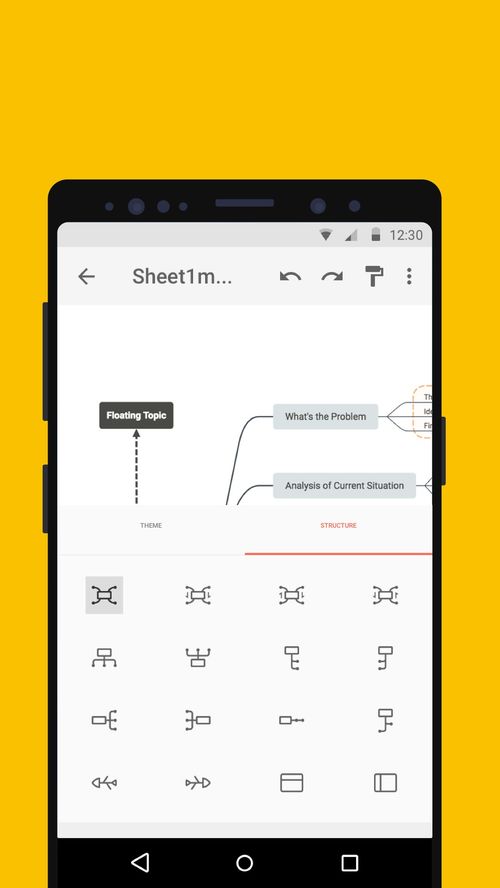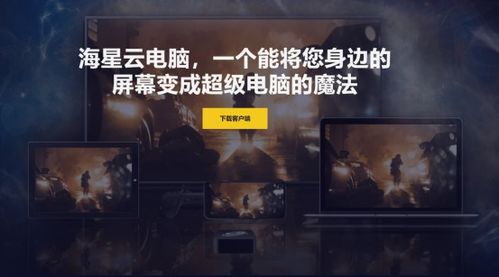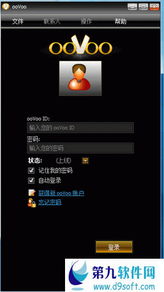更改系统用户名,系统用户名更改全攻略
时间:2025-01-15 来源:网络 人气:
亲爱的电脑小伙伴们,你们有没有想过,自己电脑上的那个名字,是不是该换换新装了呢?没错,就是那个陪伴你度过了无数日夜的系统用户名!今天,就让我来带你一起探索如何轻松更改系统用户名,让你的电脑焕发新活力!
一、Windows 10:轻松一点,改变你的名字
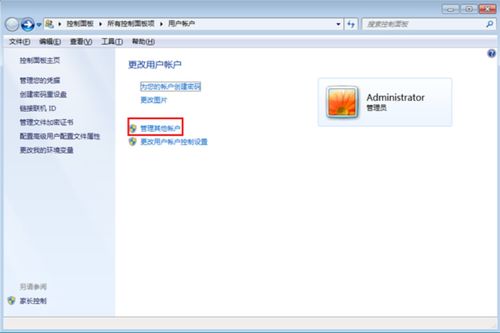
在Windows 10的世界里,更改用户名简直是小菜一碟。跟着我,一起动动手指头,让你的名字焕然一新吧!
1. 打开控制面板:点击开始菜单,找到并点击“控制面板”。
2. 进入用户账户:在控制面板中,找到并点击“用户账户”。
3. 更改账户名称:在用户账户页面,你会看到一个“更改账户名称”的选项,点击它。
4. 输入新名字:在弹出的窗口中,输入你想要的新名字,然后点击“更改名称”按钮。
5. 重启电脑:完成以上步骤后,记得重启一下电脑,让你的新名字生效哦!
二、Windows 7:复古风,也能换新颜
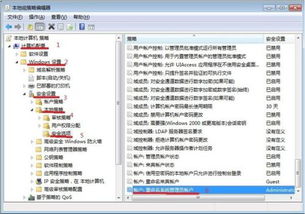
Windows 7的小伙伴们,虽然系统有些年头了,但更改用户名的操作依然简单。让我们一起来看看吧!
1. 打开控制面板:点击开始菜单,找到并点击“控制面板”。
2. 添加或删除用户账户:在控制面板中,找到并点击“用户帐户和家庭安全”下的“添加或删除用户账户”。
3. 更改账户名称:在弹出的窗口中,点击你的账户名称,然后点击“更改账户名称”。
4. 输入新名字:在弹出的窗口中,输入你想要的新名字,然后点击“更改名称”按钮。
三、Windows 7:注册表大法,深度定制

如果你是Windows 7的深度用户,想要进行更个性化的设置,那么注册表编辑器或许能帮到你。
1. 打开注册表编辑器:按下Win+R组合键,输入“regedit”,然后回车。
2. 定位到用户名:在注册表编辑器中,找到HKEY_LOCAL_MACHINE\\SOFTWARE\\Microsoft\\Windows NT\\CurrentVersion键。
3. 修改用户名:在右侧窗口中,找到“RegisteredOwner”和“RegisteredOrganization”键,分别双击进行修改。
四、Windows 10:命令行高手,一招制敌
如果你是命令行高手,那么使用命令行更改用户名将更加得心应手。
1. 打开命令提示符:按下Win+X组合键,选择“命令提示符”。
2. 执行命令:在命令提示符中,输入以下命令:
```
control userpasswords2
```
然后回车。
3. 修改用户名:在弹出的窗口中,选择你的账户,点击“属性”,然后在“名称”栏中输入新名字,点击“应用”和“确定”。
五、注意事项:更改用户名后的那些事儿
1. 程序可能需要重新配置:更改用户名后,一些程序可能需要重新配置权限,否则可能无法正常使用。
2. 文档和文件夹名称可能不变:更改用户名并不会自动更改文档和文件夹的名称,如果需要,请手动修改。
3. 安全提示:在更改用户名时,请确保你的电脑处于安全状态,避免泄露个人信息。
亲爱的电脑小伙伴们,现在你学会如何更改系统用户名了吗?快来给你的电脑换一个新名字,让它焕发新的活力吧!记得分享给你的朋友们哦!
相关推荐
教程资讯
教程资讯排行