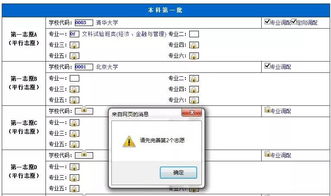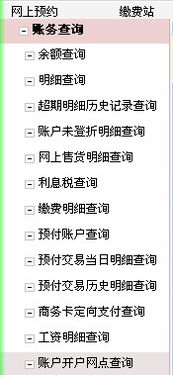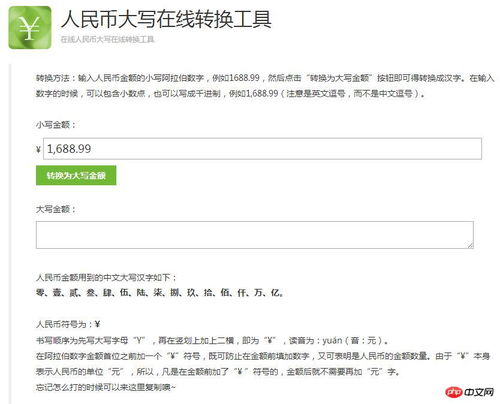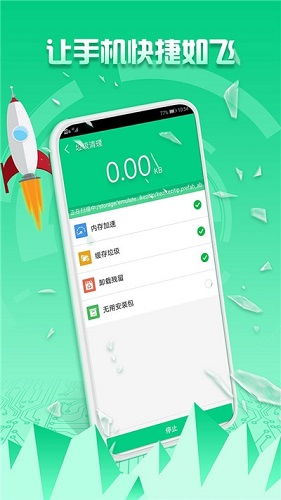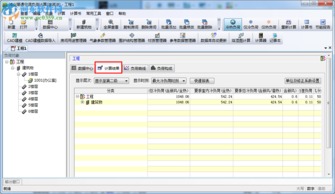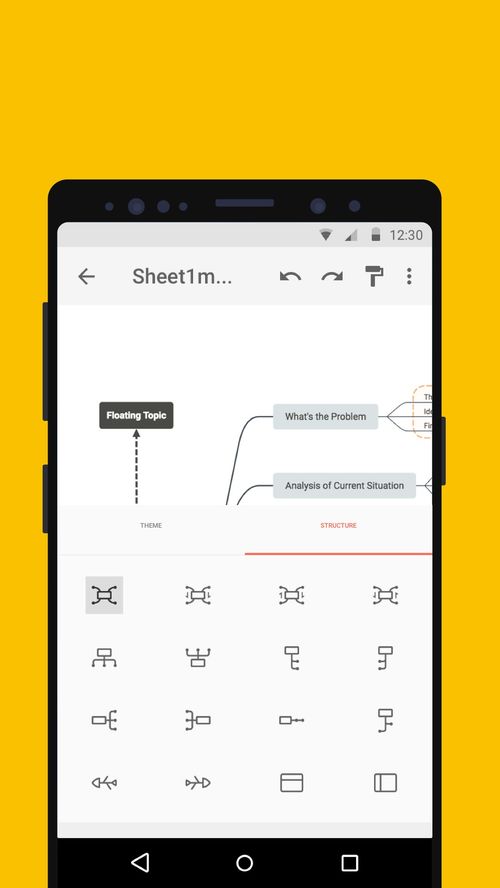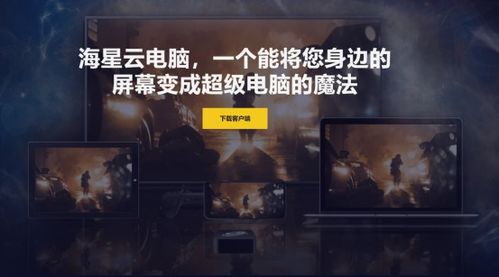光盘装电脑系统的步骤,光盘安装电脑系统的详细步骤解析
时间:2025-01-15 来源:网络 人气:
亲爱的电脑小白们,是不是觉得电脑系统出了点小状况,想要自己动手给它洗个澡,重装一下系统呢?别担心,今天就来手把手教你如何用光盘装电脑系统,让你轻松成为电脑小达人!
准备阶段:装备齐全,信心满满
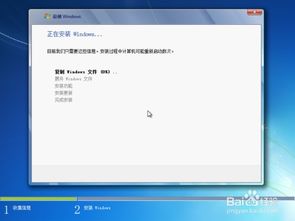
在开始之前,咱们得先准备好两样宝贝:系统安装光盘和一台带光驱的电脑。如果你的电脑是近几年新买的,可能就没有光驱了,那咱们就得另辟蹊径,比如用U盘装系统。不过,今天咱们就先从最传统的光盘装系统说起。
第一步:光盘启动,开启新世界的大门

1. 打开电脑,把系统安装光盘放入光驱。
2. 关闭电脑,然后重新启动。
3. 在电脑启动过程中,按下DEL键进入BIOS设置。
第二步:设置启动顺序,让光盘先行
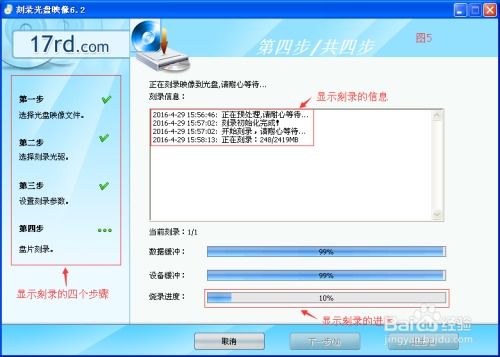
1. 进入BIOS后,找到“Boot”选项。
2. 在“Boot”选项中,找到“First Boot Device”。
3. 将“First Boot Device”设置为“CD-ROM”或“CD/DVD-ROM”。
4. 按下F10键保存设置,然后按回车键退出BIOS。
第三步:启动光盘,开始安装之旅
1. 电脑重新启动后,会自动从光盘启动。
2. 出现安装界面后,选择合适的语言、时间和键盘布局。
3. 点击“下一步”,进入安装类型选择。
第四步:自定义安装,掌控全局
1. 在安装类型选择界面,选择“自定义(高级)”。
2. 在接下来的界面中,你会看到硬盘分区情况。
3. 如果你想格式化硬盘,可以选择“删除分区”。
4. 注意:删除分区后,硬盘上的所有数据都会丢失,所以请务必提前备份重要文件。
第五步:安装系统,耐心等待
1. 选择好分区后,点击“下一步”,系统开始安装。
2. 安装过程中,电脑可能会重启几次,请耐心等待。
3. 安装完成后,会提示你设置用户账户和密码。
第六步:安装驱动,让电脑更强大
1. 系统安装完成后,需要安装一些硬件驱动程序。
2. 你可以通过光盘中的驱动程序安装,或者从官方网站下载。
3. 安装完成后,你的电脑就能正常运行了。
小贴士:
1. 在安装过程中,如果遇到问题,可以查阅相关资料或寻求帮助。
2. 安装系统前,请确保电脑电源连接良好,以免安装过程中断。
3. 如果你的电脑没有光驱,可以考虑使用U盘装系统。
通过以上步骤,相信你已经学会了如何用光盘装电脑系统。现在,就让我们一起动手,给电脑来个焕然一新的大变身吧!加油,你一定可以!
教程资讯
教程资讯排行