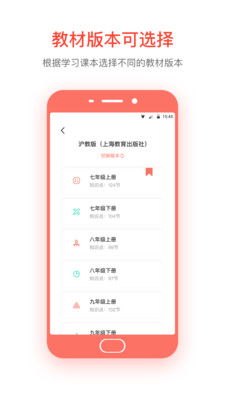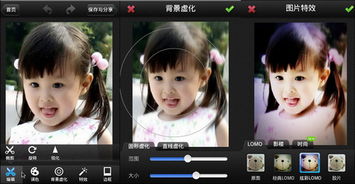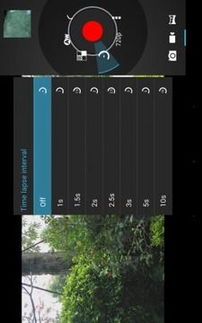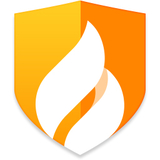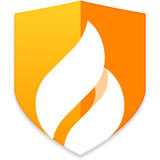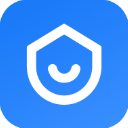更改系统颜色,探索Windows、Mac与HarmonyOS背景与导航栏颜色调整技巧
时间:2025-01-14 来源:网络 人气:
你的电脑,你的色彩,你的风格——轻松更改系统颜色大揭秘
想象你的电脑屏幕就像是一幅画,而系统颜色就是画中的颜料。今天,就让我们一起揭开这层神秘的面纱,探索如何让你的电脑焕发出独一无二的色彩魅力吧!
Windows篇:色彩魔法,一触即发
在Windows的世界里,更改系统颜色就像变魔术一样简单。下面,就让我带你一步步走进这个色彩斑斓的魔法世界。
1. 打开设置,踏上色彩之旅
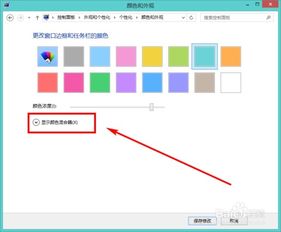
首先,轻轻一点,打开Windows的“设置”小图标,或者按下快捷键Win + I,就能轻松进入设置界面。
2. 个性化你的背景

在设置菜单中,找到“个性化”选项,点击进入。这里,就是你的色彩乐园!
3. 背景颜色,随心所欲

在个性化页面中,找到“背景”选项。在这里,你可以选择“图片”、“颜色”或“幻灯片”作为背景。如果你偏爱纯色背景,那就选择“颜色”吧!
4. 自定义颜色,独一无二
点击“颜色”选项后,你会看到预设的颜色选项。如果你觉得这些颜色不够个性,那就点击“自定义颜色”,挑选你最喜欢的颜色吧!
5. 保存更改,见证奇迹
完成选择后,点击“保存”按钮,你的电脑背景颜色就大变样啦!是不是很神奇?
Mac篇:色彩之旅,轻松愉快
在Mac的世界里,更改系统颜色同样简单,就像呼吸一样自然。
1. 打开系统偏好设置,开启色彩之旅
首先,点击屏幕左上角的苹果菜单,选择“系统偏好设置”,或者按下快捷键Command + ,,就能轻松进入系统偏好设置界面。
2. 桌面与屏幕保护程序,色彩新天地
在系统偏好设置中,找到“桌面与屏幕保护程序”选项,点击进入。这里,就是你的色彩新天地!
3. 纯色背景,简约而不简单
在桌面与屏幕保护程序页面中,你可以看到当前的桌面背景图像。如果你只想更改背景颜色,那就点击“纯色”选项,挑选你喜欢的颜色吧!
4. 完成选择,见证奇迹
完成选择后,点击“完成”按钮,你的Mac背景颜色就焕然一新啦!
Win10篇:色彩魔法,更上一层楼
在Win10的世界里,系统颜色的魔法更加神奇。让我们一起探索吧!
1. 打开设置,踏上色彩之旅
首先,点击Win10系统中的开始菜单,打开开始菜单页面之后,点击开始菜单中的“设置”按钮,进入Win10系统设置页面。
2. 个性化你的色彩
在Win10系统设置页面中,点击页面中的“个性化”菜单选项设置,打开系统个性化设置页面。
3. 颜色设置,随心所欲
在系统个性化设置页面中,点击页面左侧的“颜色”按钮,点击系统颜色设置界面,在这里,你可以设置系统的窗口颜色,包括开始菜单、任务栏窗口等颜色的设置。
4. 自定义颜色,独一无二
在颜色设置页面顶端,你可以看到“从我的背景自动选取一种主题色”设置开关。如果你不想手动设置颜色,可以点击开启该开关,窗口颜色即可自动设置。如果你想手动更改窗口颜色,可以点击关闭该开关按钮,然后在下方的颜色选择器中点击选择喜欢的颜色,点击一下即可更改窗口颜色。
5. 保存更改,见证奇迹
完成选择后,点击“保存”按钮,你的Win10系统颜色就焕然一新啦!
色彩魔法,让你的电脑焕发生机
通过以上方法,你就可以轻松地更改电脑的系统颜色,让你的电脑焕发出独一无二的色彩魅力。快来尝试一下吧,让你的电脑成为你的个性名片!
相关推荐
教程资讯
教程资讯排行