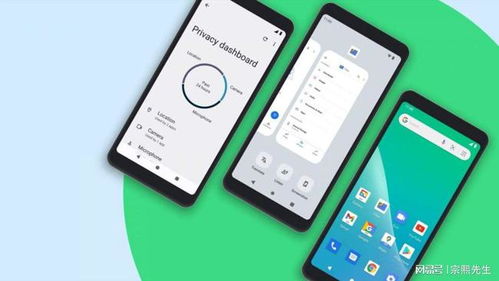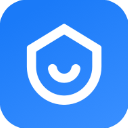安卓子系统页面设置,页面设置功能详解
时间:2025-01-10 来源:网络 人气:
你有没有发现,Windows 11上的安卓子系统(WSA)简直就是个宝藏啊!它让你在电脑上也能轻松使用安卓应用,是不是感觉生活都方便了不少?不过,你知道吗?WSA的页面设置可是大有学问呢!今天,就让我带你一起探索这个神秘的页面设置世界,让你的安卓子系统更加个性化、高效!
一、探索WSA的神秘之门:页面设置在哪里?
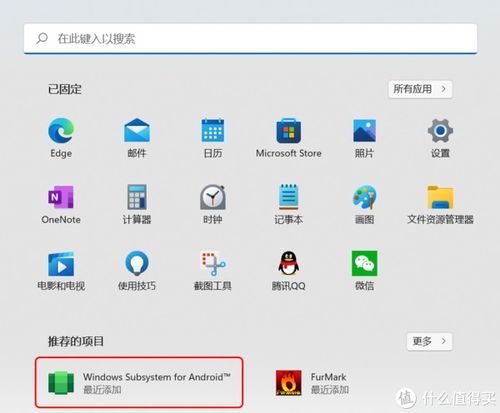
首先,你得知道,想要进入WSA的页面设置,你得先打开“设置”界面。你可以在任务栏的“Windows”图标那里找到它,或者直接按Win键呼出开始菜单,然后点击“设置”。
进入设置后,你会看到左侧有一个侧边栏,里面有很多选项。找到并点击“应用”,然后滚动到底部,你会看到“安卓应用和游戏”这个选项。点击它,就能进入WSA的页面设置了!
二、个性化你的WSA:界面风格随意切换
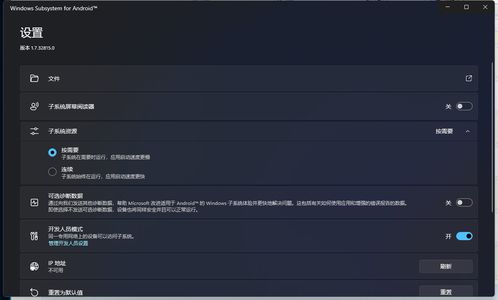
在WSA的页面设置中,有一个叫做“界面风格”的选项。这里你可以根据自己的喜好,选择“暗色”或“浅色”风格。如果你是个夜猫子,喜欢在晚上使用电脑,那么“暗色”风格绝对能给你带来更好的视觉体验。反之,如果你更喜欢明亮的环境,那么“浅色”风格可能更适合你。
三、管理你的应用:轻松卸载、更新、排序
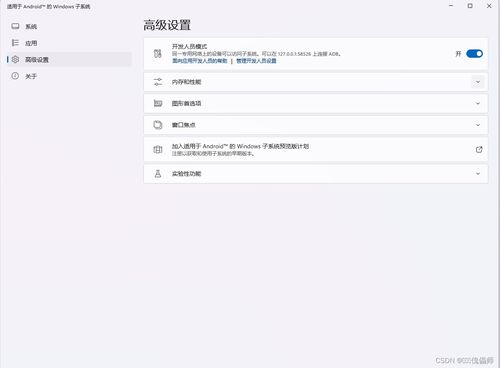
在WSA的页面设置中,还有一个非常实用的功能——应用管理。在这里,你可以看到所有已经安装的安卓应用。如果你觉得某个应用占用了太多空间或者不再需要,可以直接在这里卸载它。
此外,WSA还会自动为你管理应用的更新。当你打开应用管理页面时,如果发现有应用需要更新,系统会自动提醒你。点击更新,就能让应用保持最新状态。
而且,你还可以在这里对应用进行排序。无论是按照安装时间、应用名称还是应用大小,你都可以随心所欲地调整。
四、存储空间优化:释放你的电脑内存
我们都知道,WSA默认的存储位置是在系统盘(通常是C盘)。如果你的系统盘空间有限,那么WSA的存储空间优化就变得尤为重要。
在WSA的页面设置中,有一个“存储”选项。点击它,你就可以看到WSA的存储使用情况。如果你发现存储空间不足,可以尝试以下几种方法:
1. 更改存储位置:在“存储”页面,你可以选择将WSA的存储位置移动到其他磁盘。这样,你就可以将应用数据存储在非系统盘中,从而释放系统盘空间。
2. 清理缓存:在“存储”页面,你可以看到每个应用的缓存大小。点击“清理缓存”,就可以清除应用缓存,释放存储空间。
3. 卸载不必要的应用:如果你发现有些应用已经不再使用,那么卸载它们也是释放存储空间的好方法。
五、安全设置:保护你的隐私和数据
在WSA的页面设置中,还有一个“安全”选项。在这里,你可以设置一些安全相关的选项,比如:
1. 应用权限:你可以在这里管理每个应用对系统资源的访问权限,比如相机、麦克风、位置信息等。
2. 安全日志:WSA会记录一些安全事件,你可以在“安全日志”中查看这些事件。
3. 家长控制:如果你担心孩子在使用WSA时接触到不适当的内容,可以在这里开启家长控制功能。
怎么样,现在你对WSA的页面设置有没有更了解了呢?通过这些设置,你不仅可以让WSA更加个性化,还能让它更加高效、安全。快来试试吧,让你的电脑生活更加精彩!
相关推荐
教程资讯
系统教程排行