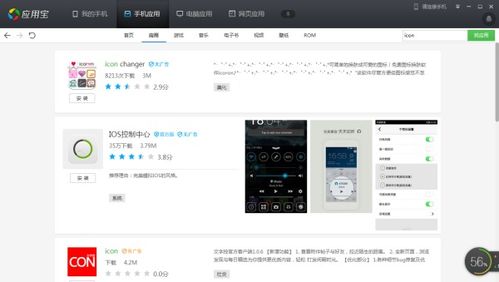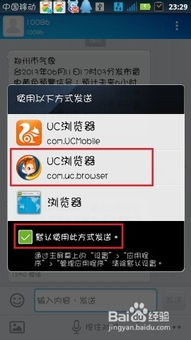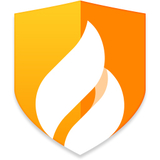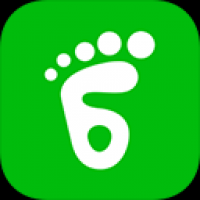虚拟机主机安装安卓系统,虚拟机环境下轻松搭建安卓系统体验之旅
时间:2025-01-08 来源:网络 人气:
你有没有想过,在电脑上也能玩转安卓系统呢?没错,就是那个让你手机不离手的安卓!今天,我就要带你一起探索如何在虚拟机主机上安装安卓系统,让你在电脑上也能享受到安卓的乐趣。
一、虚拟机,安卓的“家”
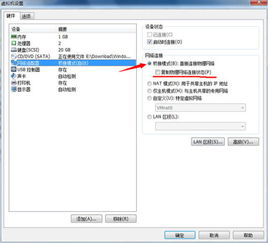
首先,你得有个“家”给安卓住。这个“家”就是虚拟机。虚拟机,顾名思义,就是在一台电脑上模拟出另一台电脑的环境。这样,你就可以在电脑上安装并运行安卓系统了。常用的虚拟机软件有VMware、VirtualBox等。
二、下载与准备
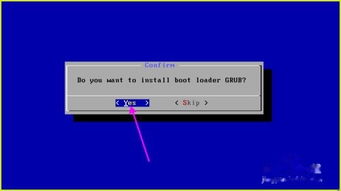
1. 下载VMware Workstation:首先,你得下载并安装VMware Workstation。这款软件可以在VMware官方网站找到,支持Windows和macOS系统。
2. 下载Android x86 ISO镜像文件:接下来,你需要下载Android x86的ISO镜像文件。这个文件可以在Android-x86项目的官方网站找到。记得选择与你的硬件架构兼容的版本。
三、创建虚拟机

1. 打开VMware Workstation:安装好VMware Workstation后,打开软件。
2. 创建新的虚拟机:点击“创建新的虚拟机”选项。
3. 选择安装操作系统:在“安装操作系统”对话框中,选择“稍后安装操作系统”。
4. 选择客户操作系统:在“选择客户操作系统”对话框中,选择“其他”并选择你的Android x86版本。
5. 命名虚拟机:在“命名虚拟机”对话框中,为你的虚拟机选择一个名称,并选择保存虚拟机的位置。
6. 配置硬件:在“配置硬件”对话框中,为虚拟机分配适当的内存和处理器资源。一般来说,至少需要1GB内存和2个CPU核心。
7. 网络类型:在“网络类型”对话框中,选择适当的网络配置。
四、安装Android系统
1. 选择安装映像文件:在新建虚拟机向导中,选择“安装映像文件”。
2. 选择ISO文件:点击右侧的“浏览”按钮,找到下载好的Android x86 ISO镜像文件。
3. 设置内存:在内存选择上,默认大小是256MB,这个可以加大一些,比如1GB的样子,这样使用起来就更流畅了。
4. 开始安装:点击“开始安装”按钮,虚拟机会自动启动并开始安装Android系统。
5. 选择安装模式:在安装过程中,选择“把安卓系统安装到硬盘上”。
6. 创建分区:选择“创建新的分区”进行安装。
7. 安装完成:安装完成后,虚拟机会自动重启,并启动Android系统。
五、体验安卓系统
1. 选择语言:启动Android系统后,选择你的语言。
2. 设置用户:设置用户名和密码。
3. 体验安卓:现在,你就可以在电脑上体验安卓系统了。你可以安装应用、玩游戏、浏览网页,甚至还能使用安卓版的微信、QQ等应用。
六、注意事项
1. 硬件要求:虚拟机运行需要一定的硬件资源,如果你的电脑配置较低,可能会出现卡顿现象。
2. 驱动问题:在安装过程中,可能会遇到驱动问题。这时,你可以尝试下载相应的驱动程序进行安装。
3. 兼容性问题:由于虚拟机环境与真实硬件环境存在差异,部分应用可能无法正常运行。
在虚拟机主机上安装安卓系统,让你在电脑上也能享受到安卓的乐趣。快来试试吧!
相关推荐
教程资讯
系统教程排行